Adobe Acrobat Signとは
Adobe Acrobat Signは電子サインを提供しているサービスのひとつで、高度な電子署名に対応しており、クラウドベースでの証明書の発行と管理が可能です。
Adobe Acrobat Signは「Acrobat Pro / Acrobat Standard」に付属しているため、普段Adobe製品を使用しているユーザー(Adobe Creative Cloudのコンプリートプランであればすぐに使えます)であれば、新たな登録をすることなくAdobe Acrobat Signを使用できます。
Adobe Acrobat Signのプランと主な機能を表にまとめました。
| Acrobat Standard | Adcobat Pro | |
|---|---|---|
| 個人版 |
| Acrobat Standardのすべての機能に加え、以下の操作が可能
|
| グループ版 |
|
|
具体的な機能比較については、アドビの電子サインのプランと価格からご確認ください。
Adobe Acrobat Signの使い方
今回はCleative Cloudのアカウントを持っているので、ログインしてAcrobat Pro(グループ版)で電子署名をしてみます。
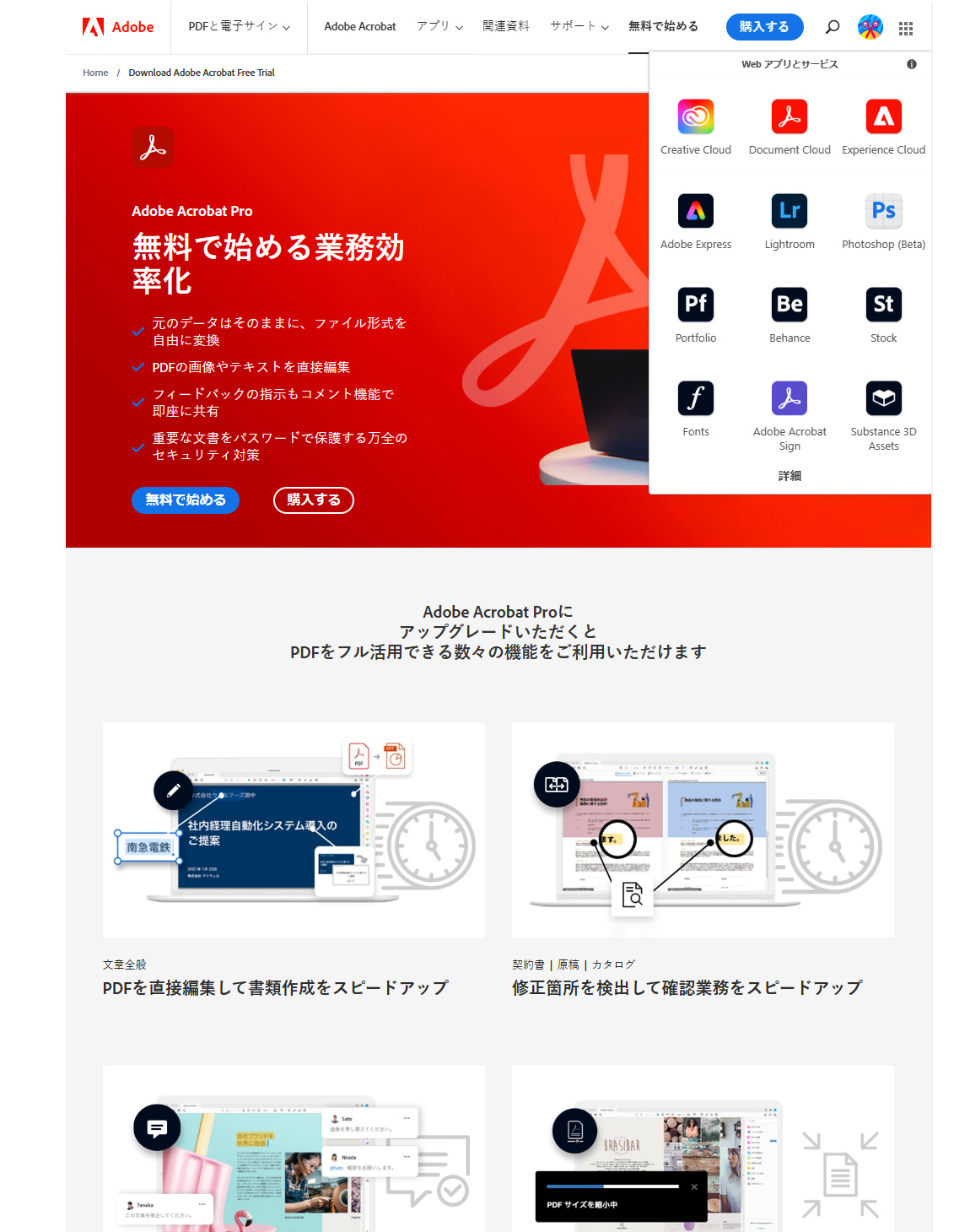
今回電子署名を行うのはグループ版のAcrobat Proになります。Acrobatページ右上のメニュー「Adobe Acrobat Sign」をクリックします。ログインをしてAcrobatのホーム画面へ移動します。
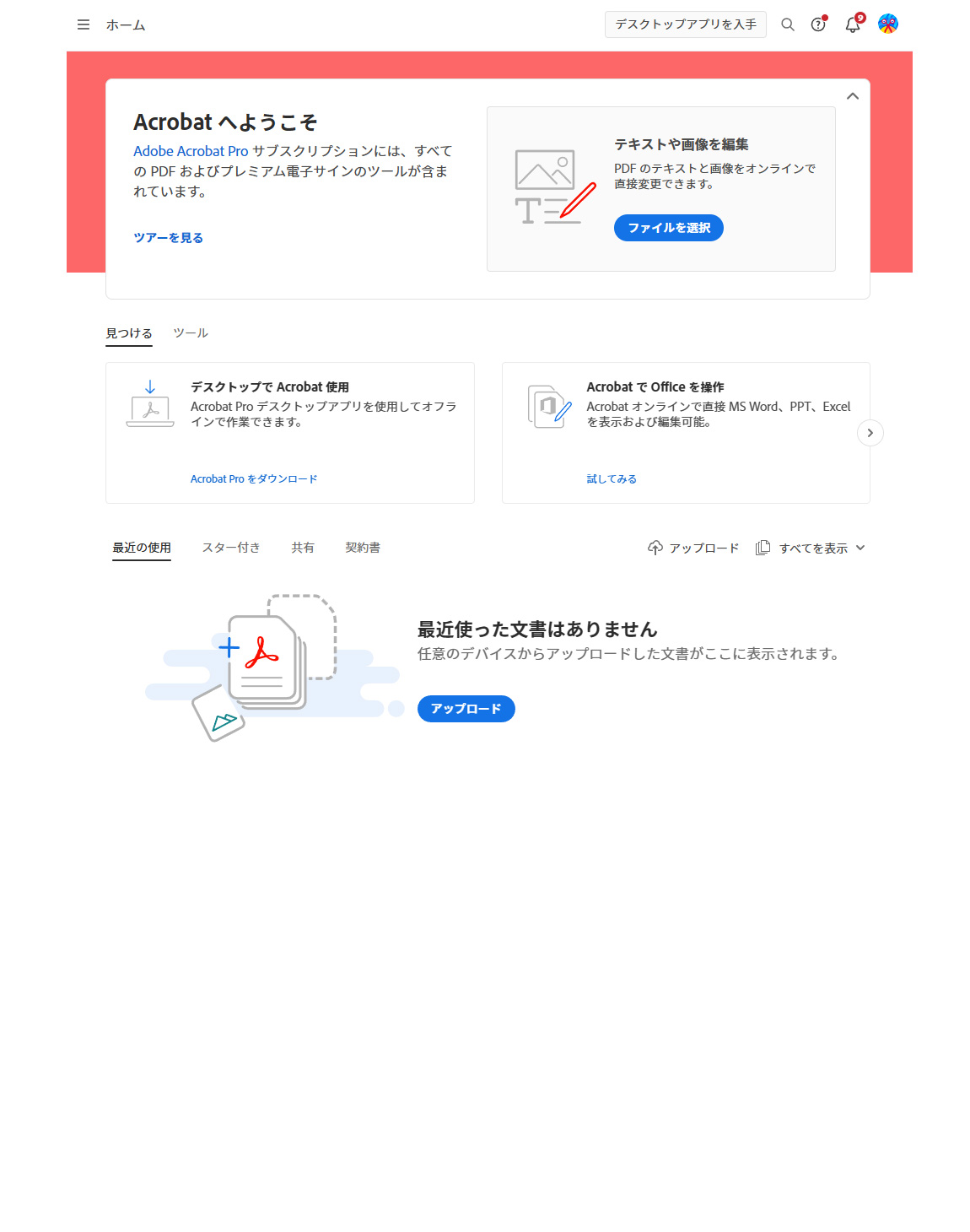
作成したPDFドキュメントをアップロード
手持ちの契約書などのPDFドキュメントを「アップロード」からアップします。
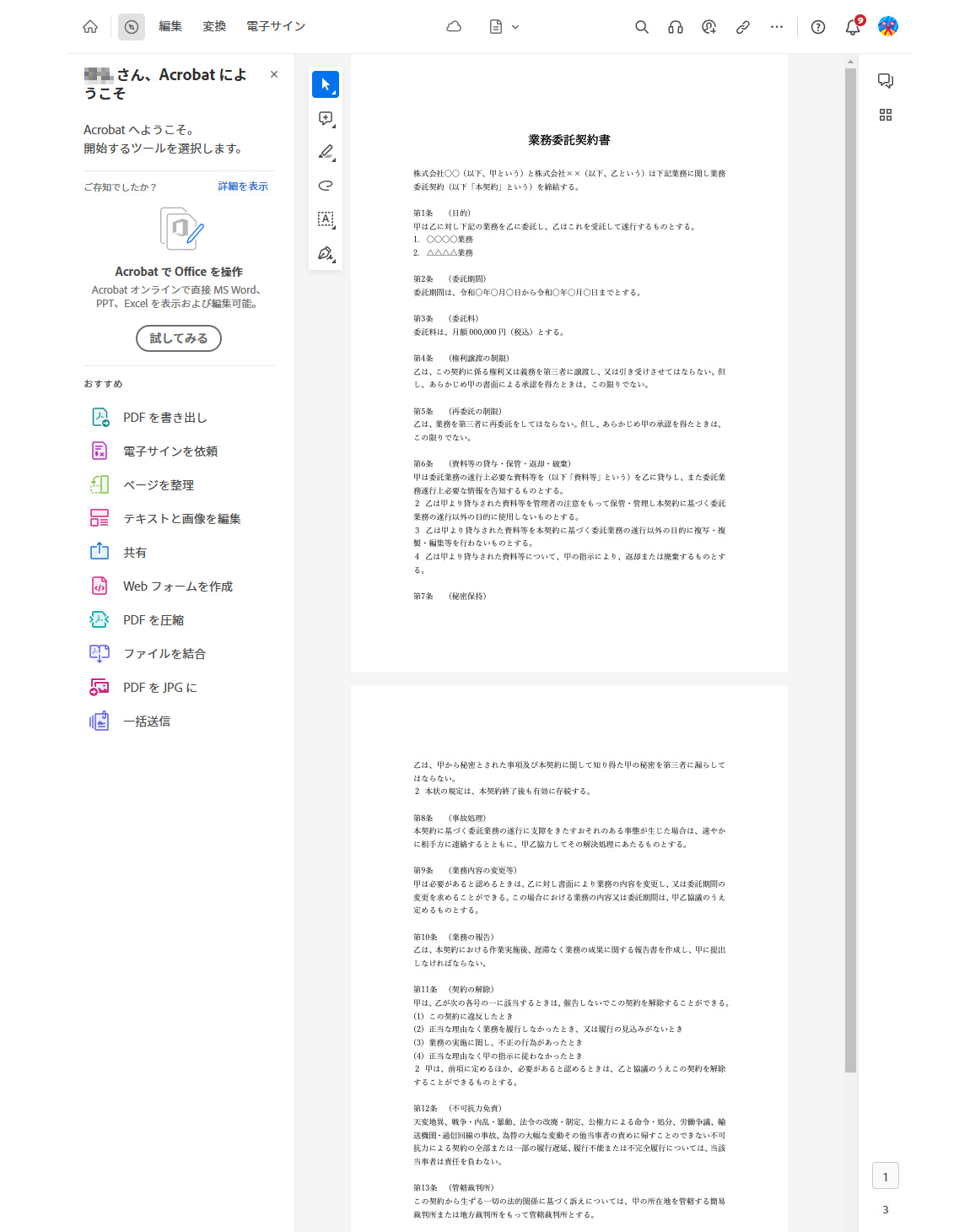
自分の電子署名を登録します
まずは自分の電子署名を登録します。左上の「電子サイン」をクリックして「署名を追加」から自分の電子署名の登録を行います。
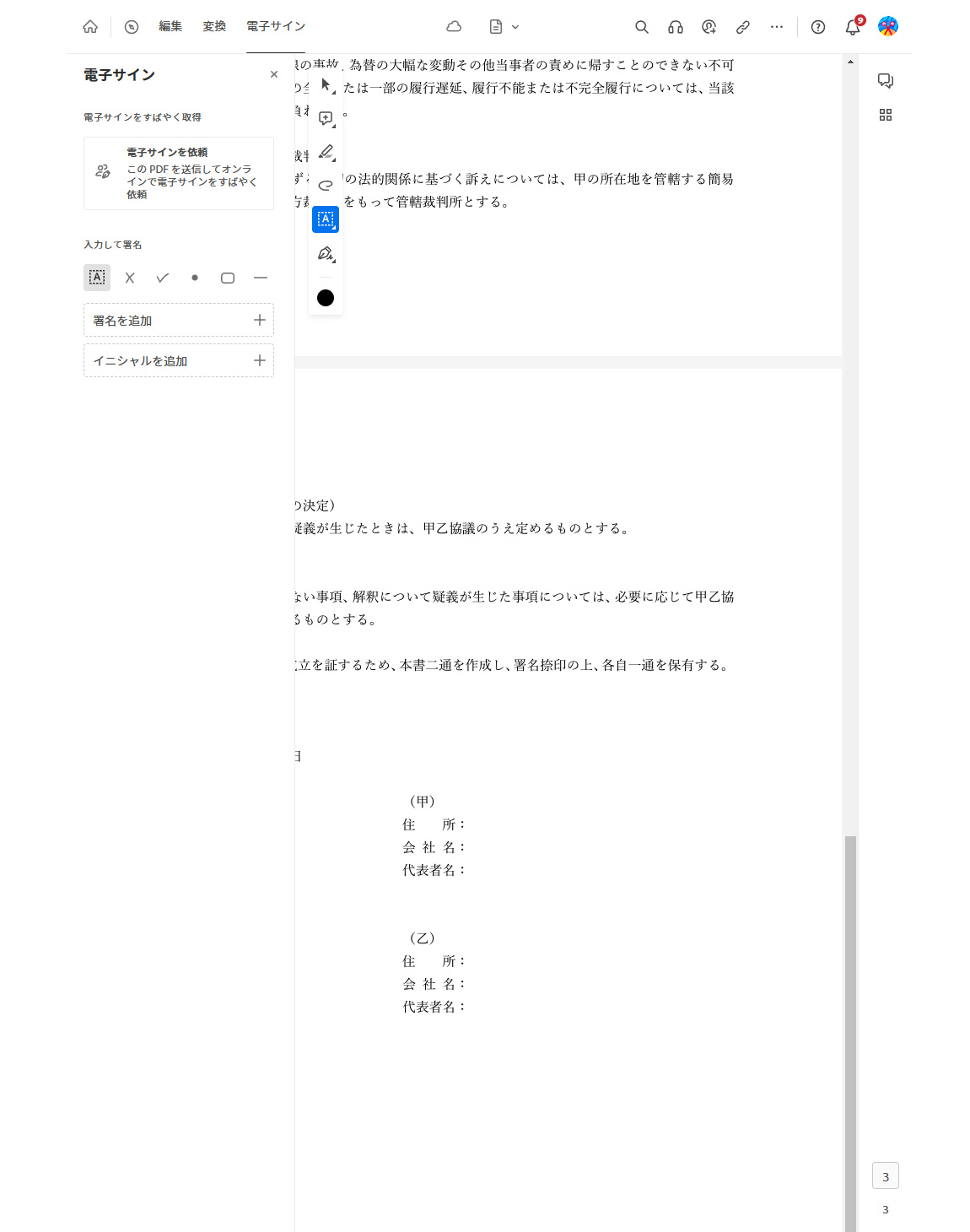
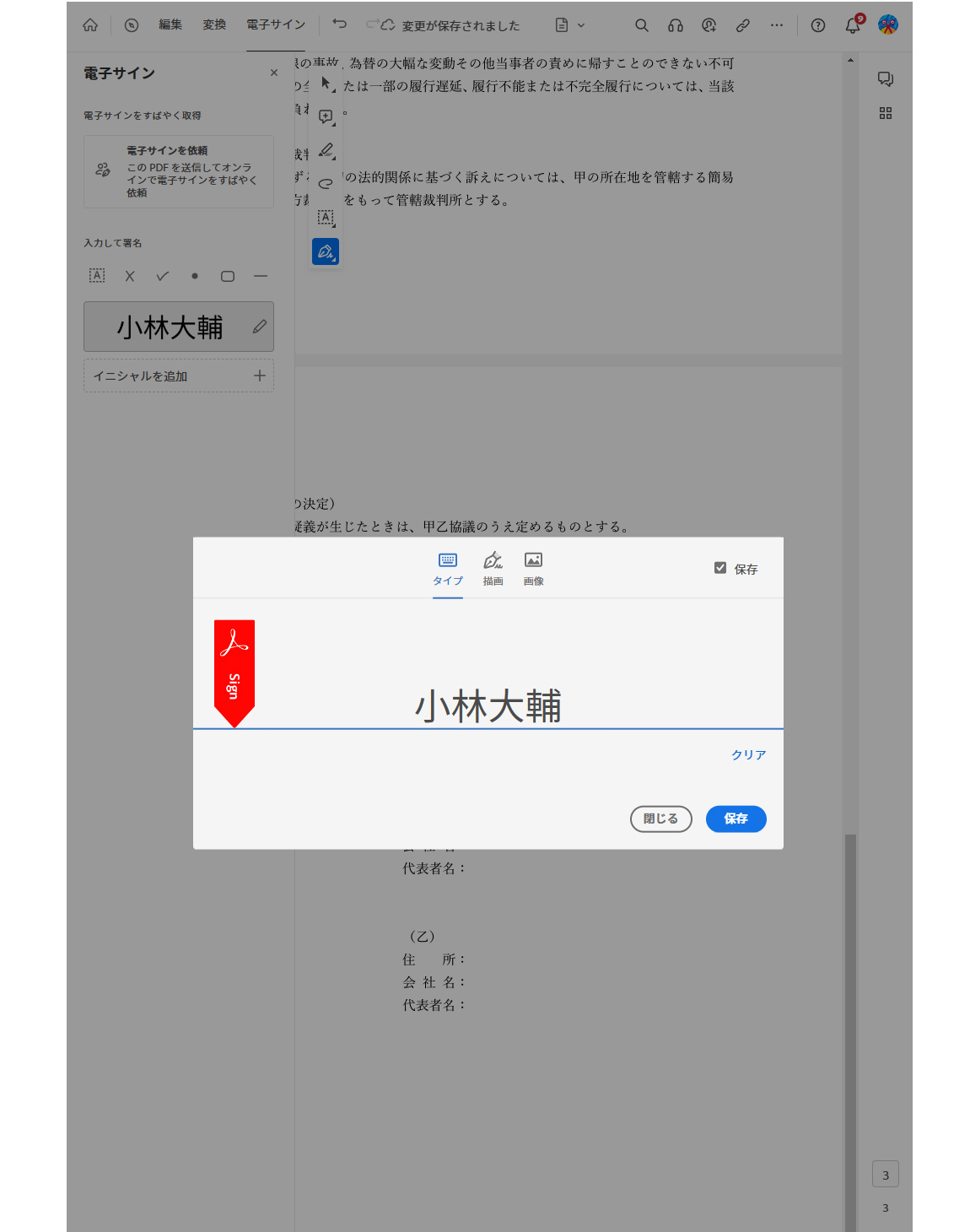
署名は「タイプ」「描画」「画像」の3つから選べます。タイプの場合は用意された書体でテキストでの署名になります。
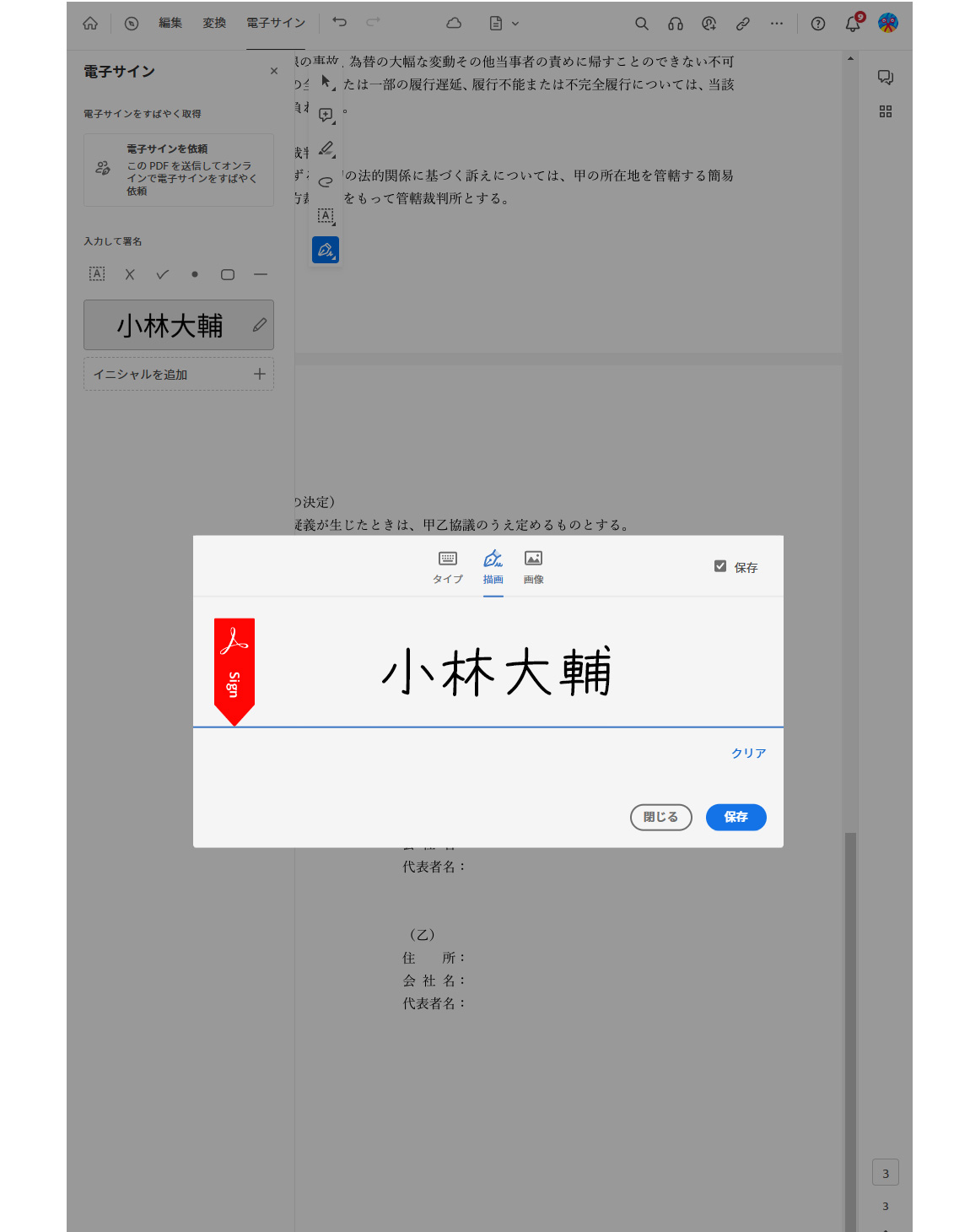
「描画」の場合はマウスやペンなどを使い、手書きで署名をすることが出来ます。
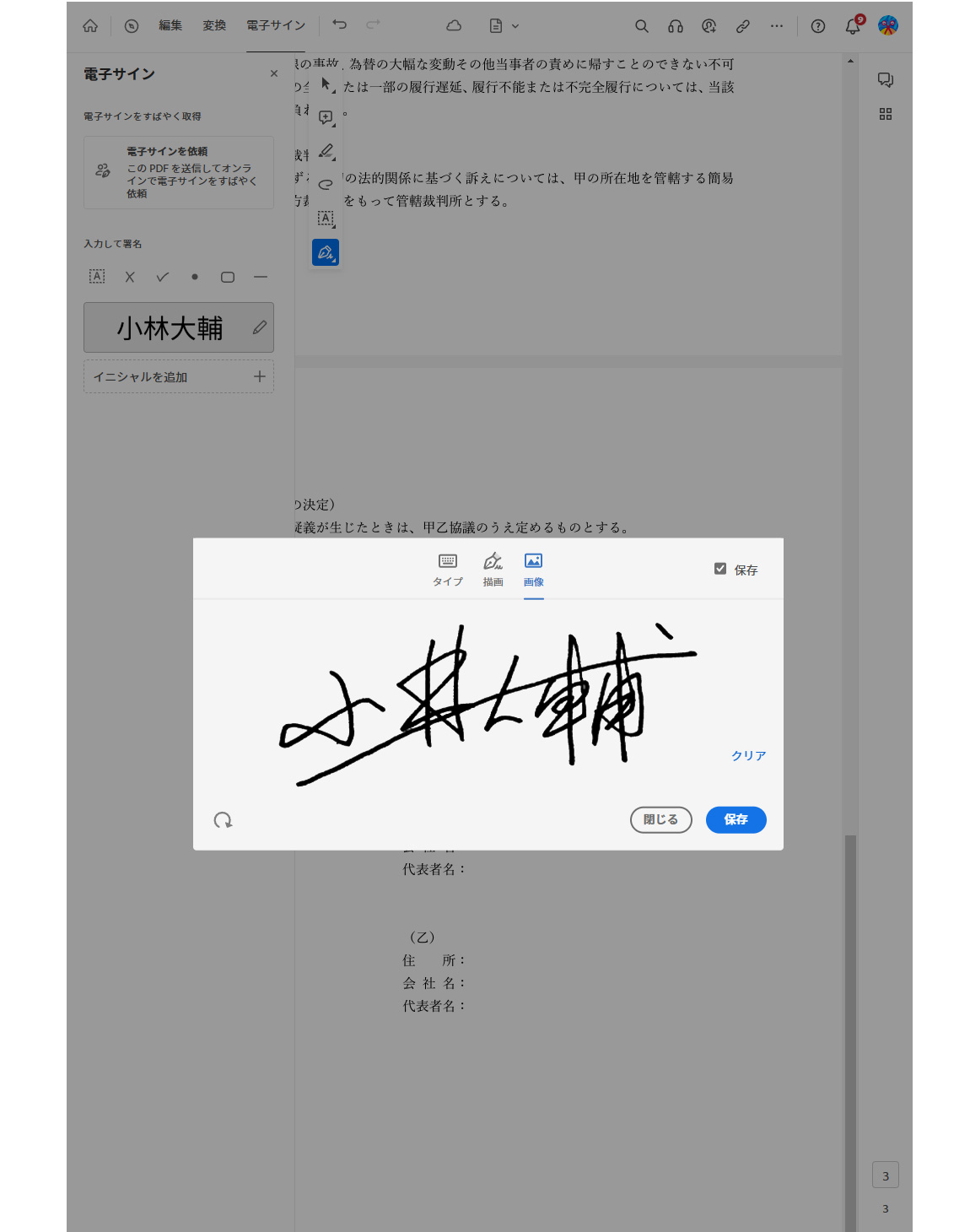
「画像」の場合はあらかじめ用意してあるサインや印鑑などの画像をアップロードして使用できます。
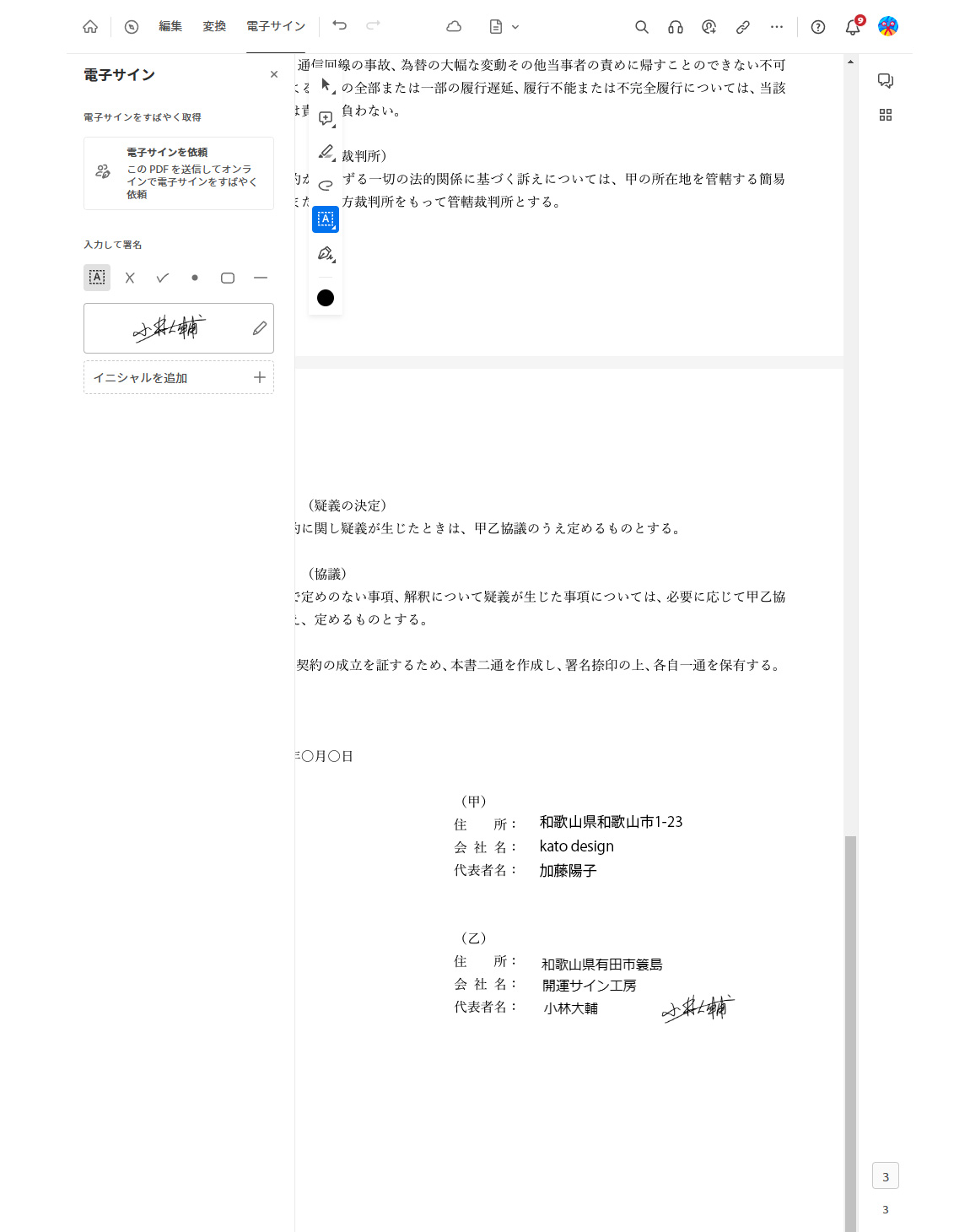
自分の電子署名を登録すると、ツールでペン先の形をしたツールを使うと登録した署名を書類に挿入出来るようになります。
契約書に電子サインによる署名を依頼します
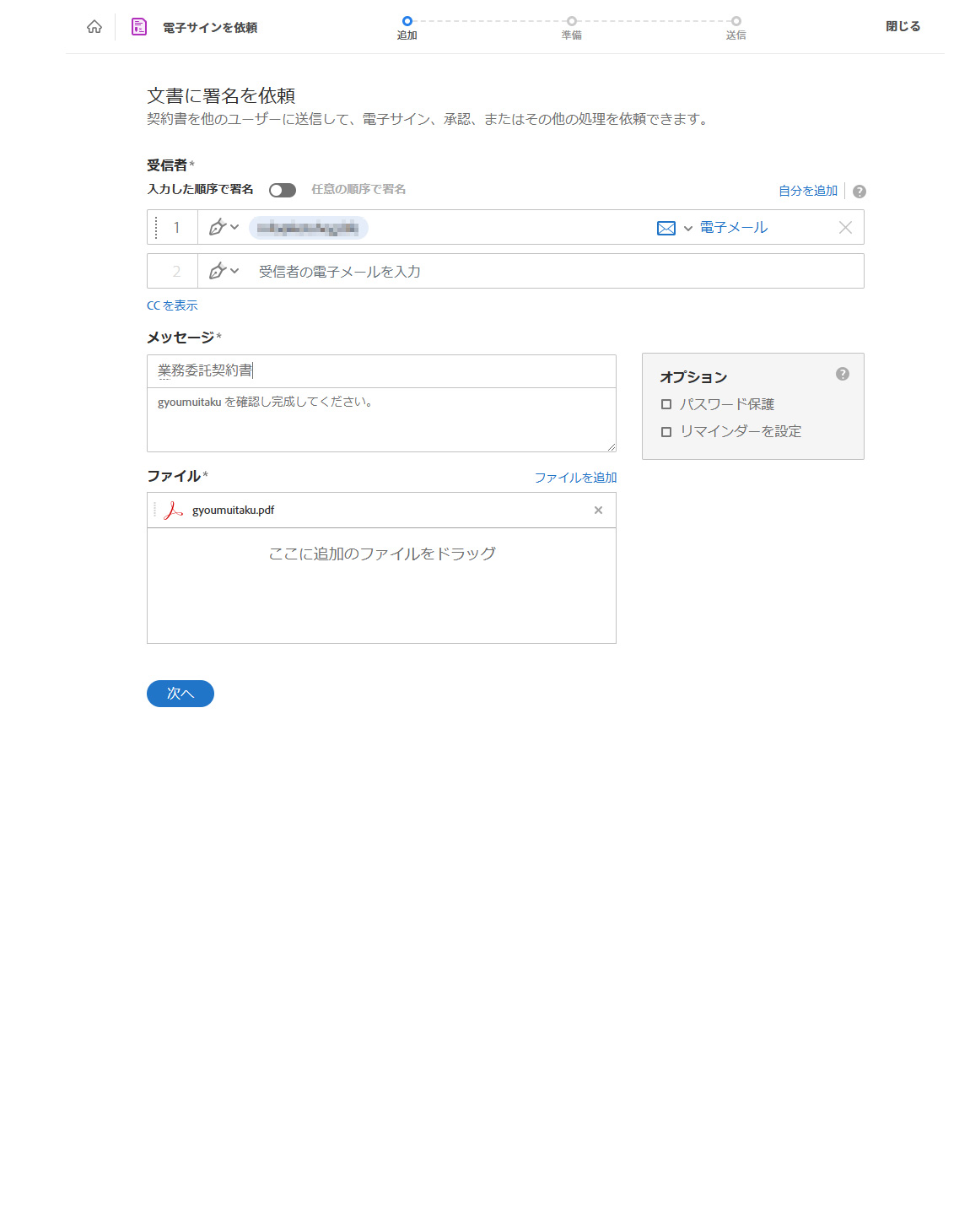
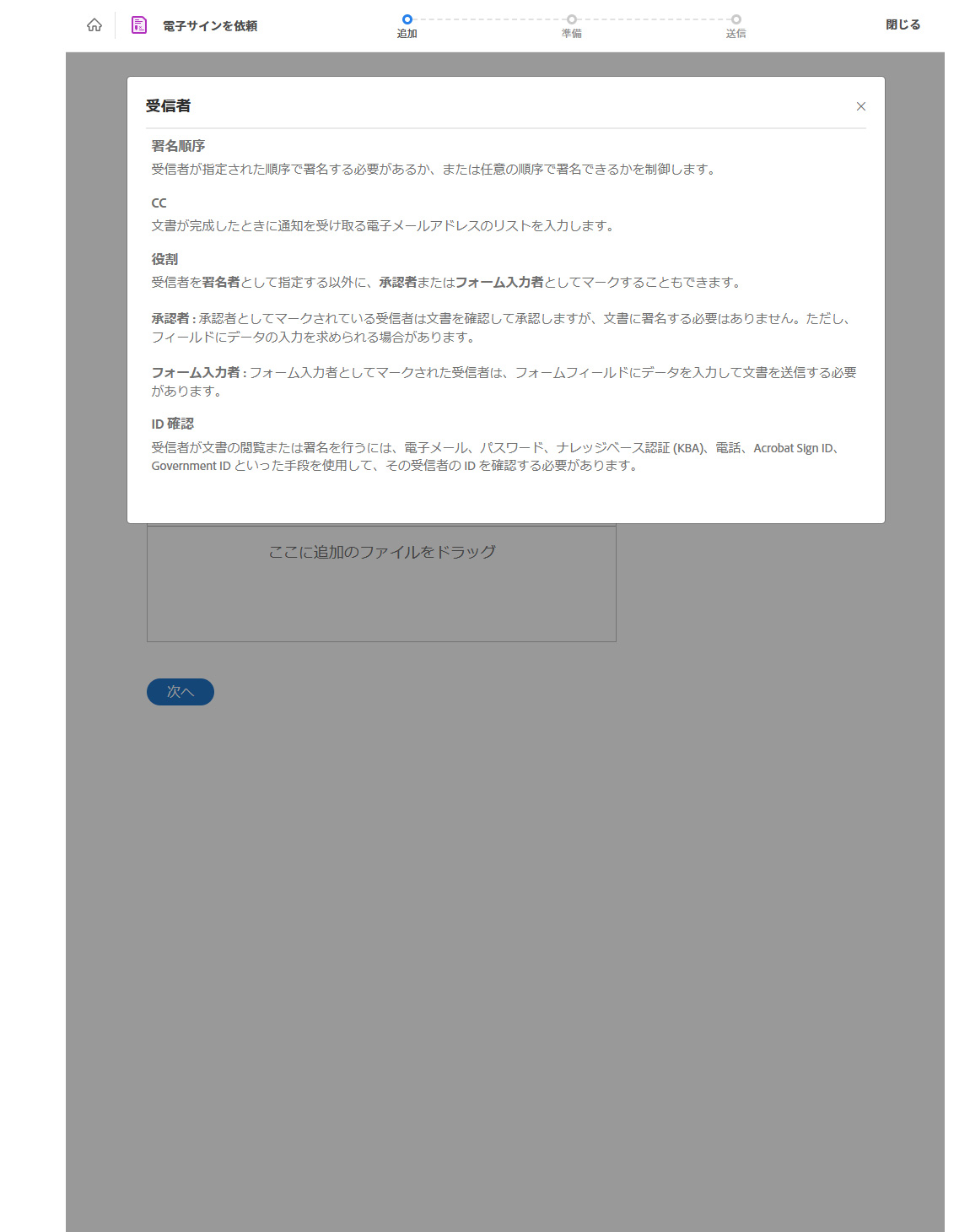
受信者に電子署名を依頼する相手のメールアドレスを入力します。自分も含めて複数人の指定が可能です(パスワード認証メールにも設定できます)。また、受信者は「署名者」「承認者」「フォーム入力者」といったステータスの指定も可能です。メッセージを指定し終えたら「次へ」をクリックします。
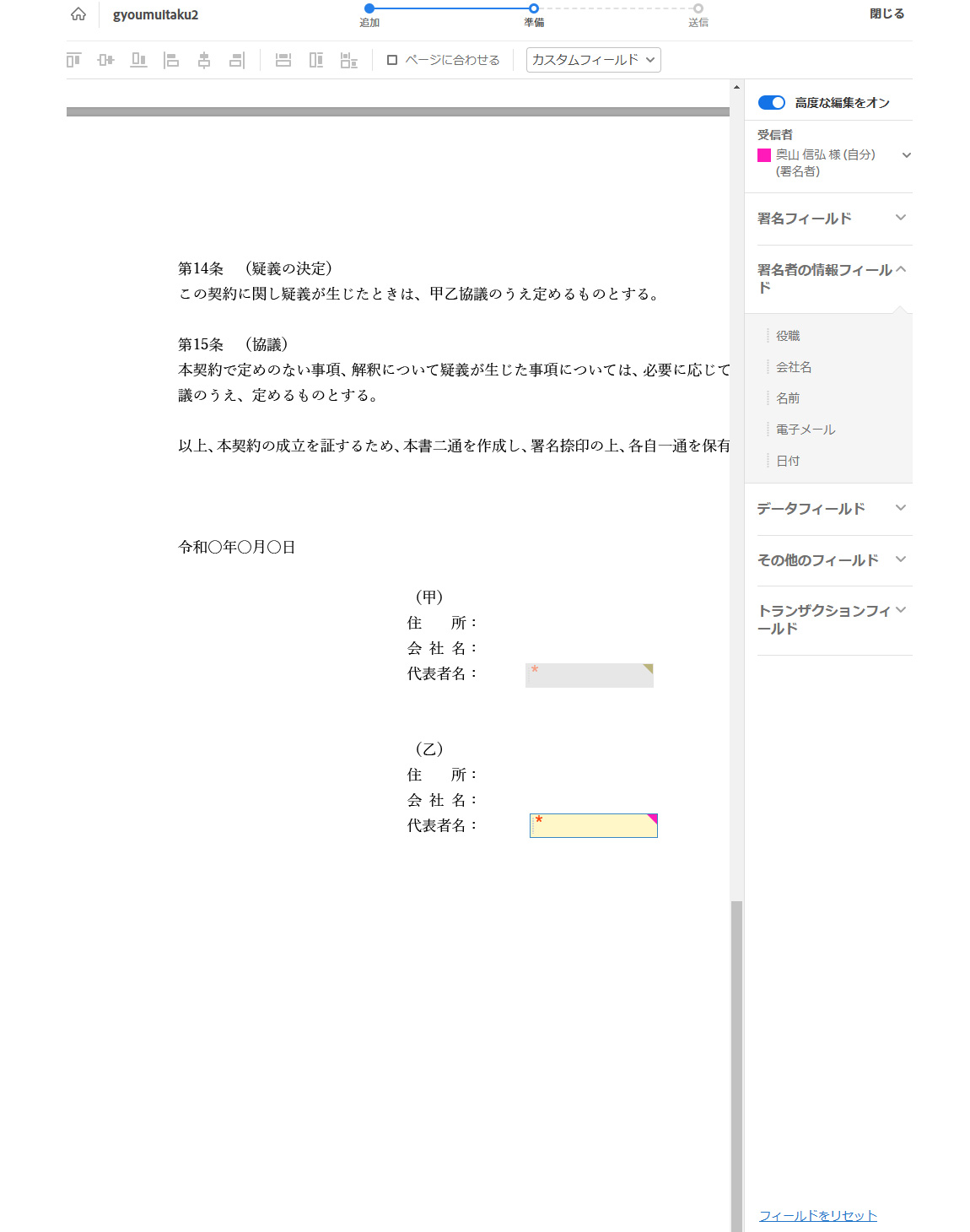
「高度な編集をオン」にすると、署名フィールドだけでなく、役職や会社名、日付、その他テキスト入力フォームやドロップダウン、チェックボックスやラジオボタン、画像挿入、ファイル添付やハイパーリンク、トランザクション番号など様々な機能を利用できます。よく使うフォームの形式は「テンプレートとして保存」で保存しておくと良いでしょう。
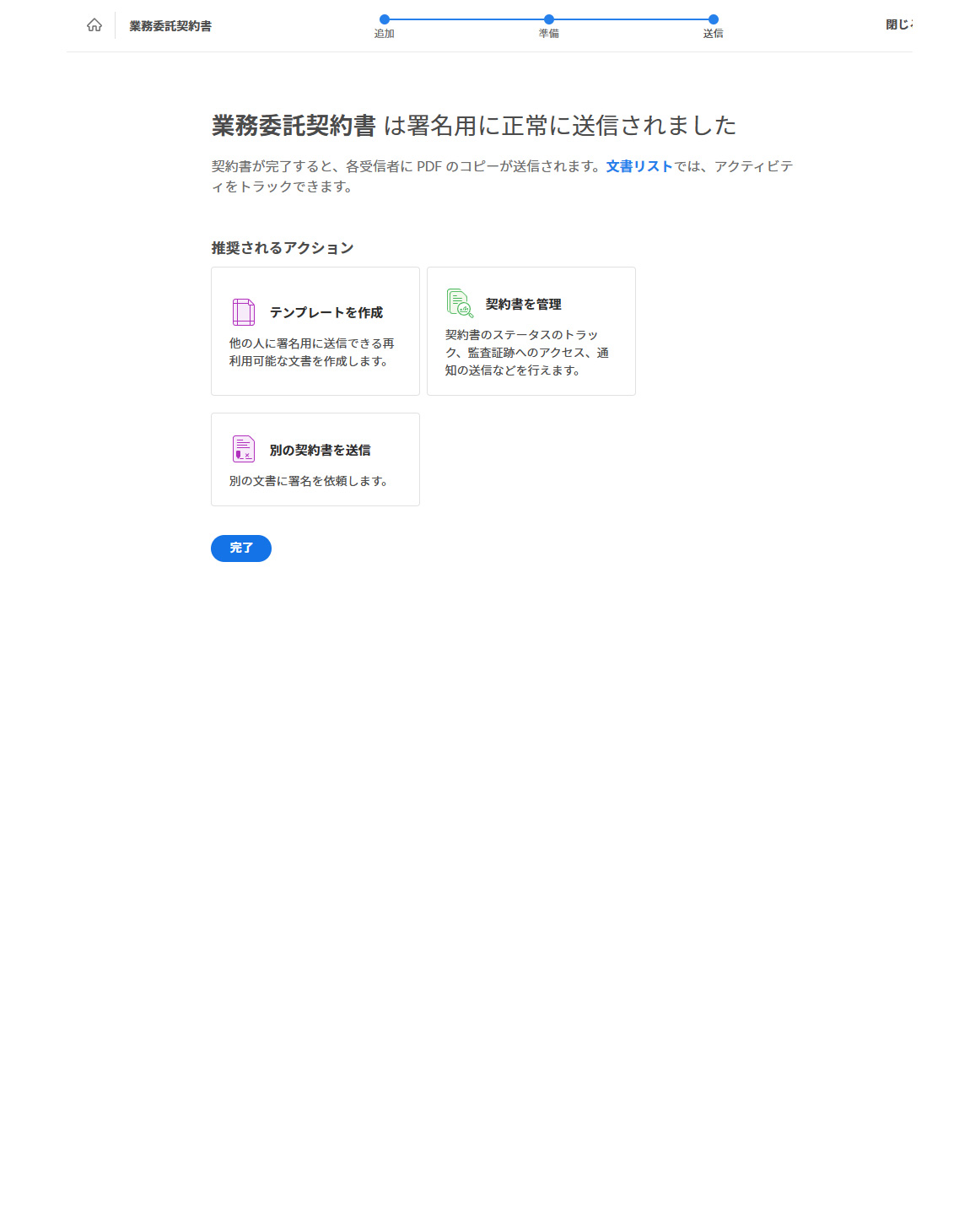
「署名して送信」をクリックで契約書の送信が完了します。
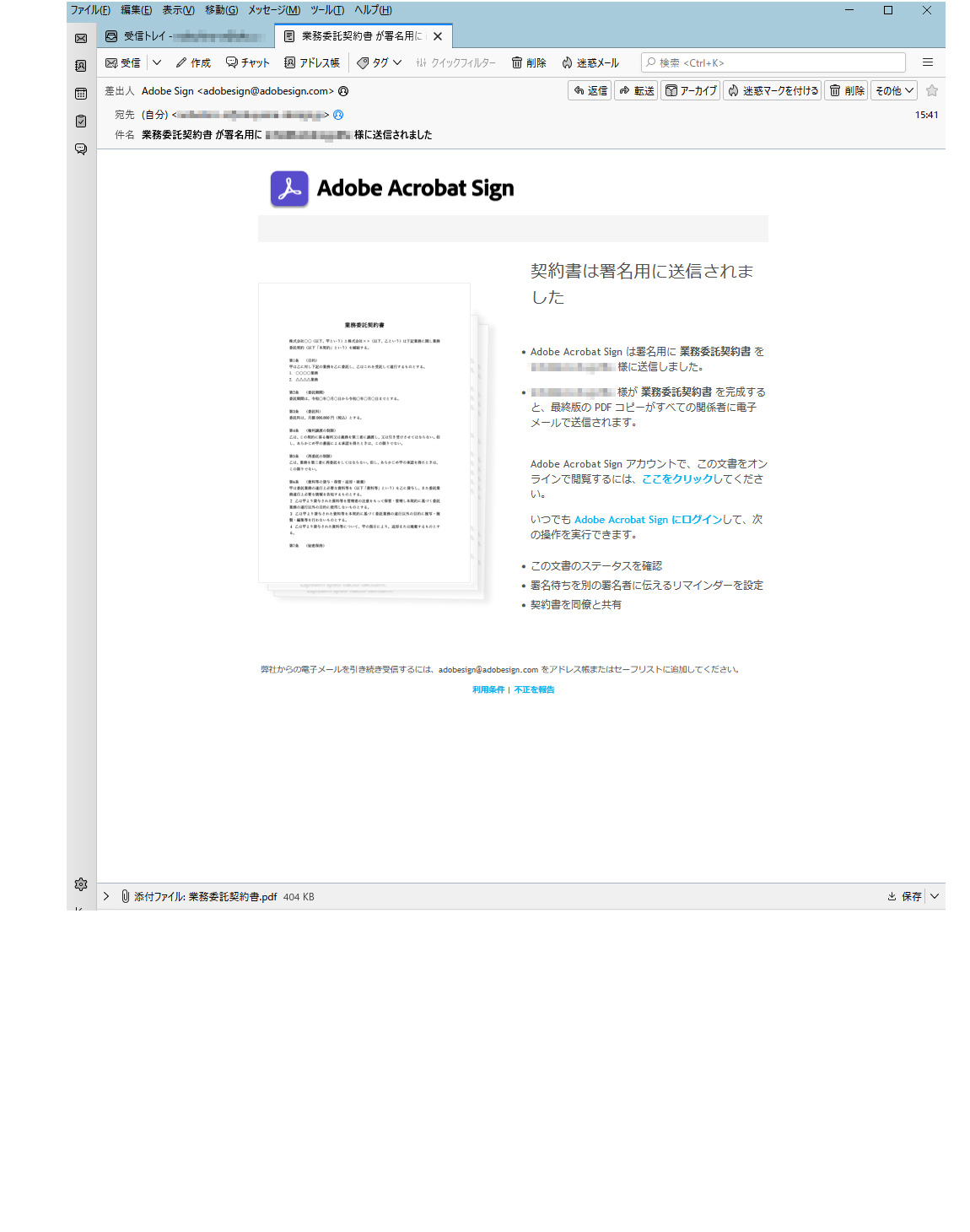
署名送信が完了すると、Adobe Signから送信完了の確認メールが届きます。
署名者に署名依頼のメールが届きます
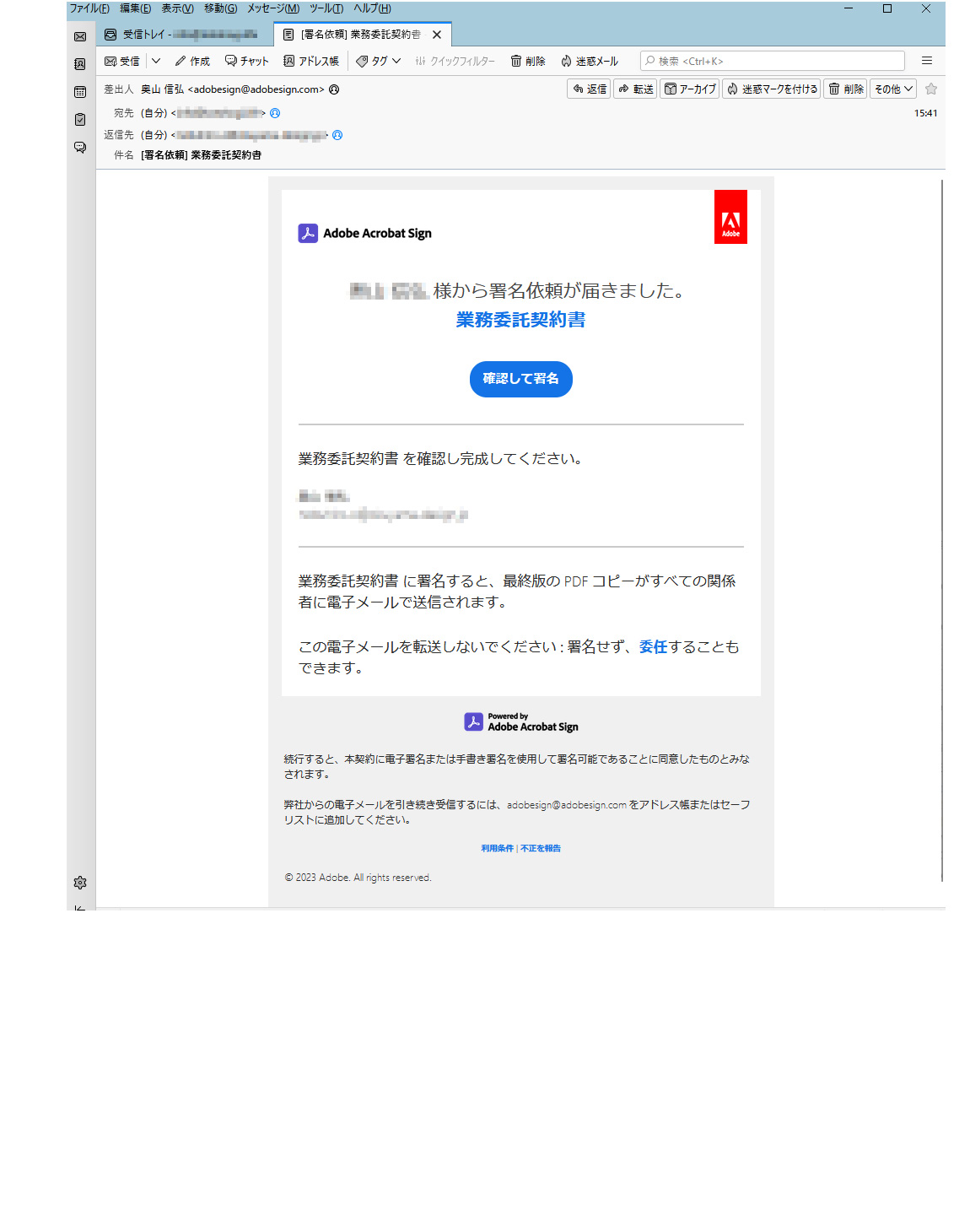
電子署名依頼を送った相手には署名依頼のメールが届きます。「確認して署名」をクリックで電子署名をすることが出来ます(Adobeアカウントを持っていなくても電子署名は可能です)。
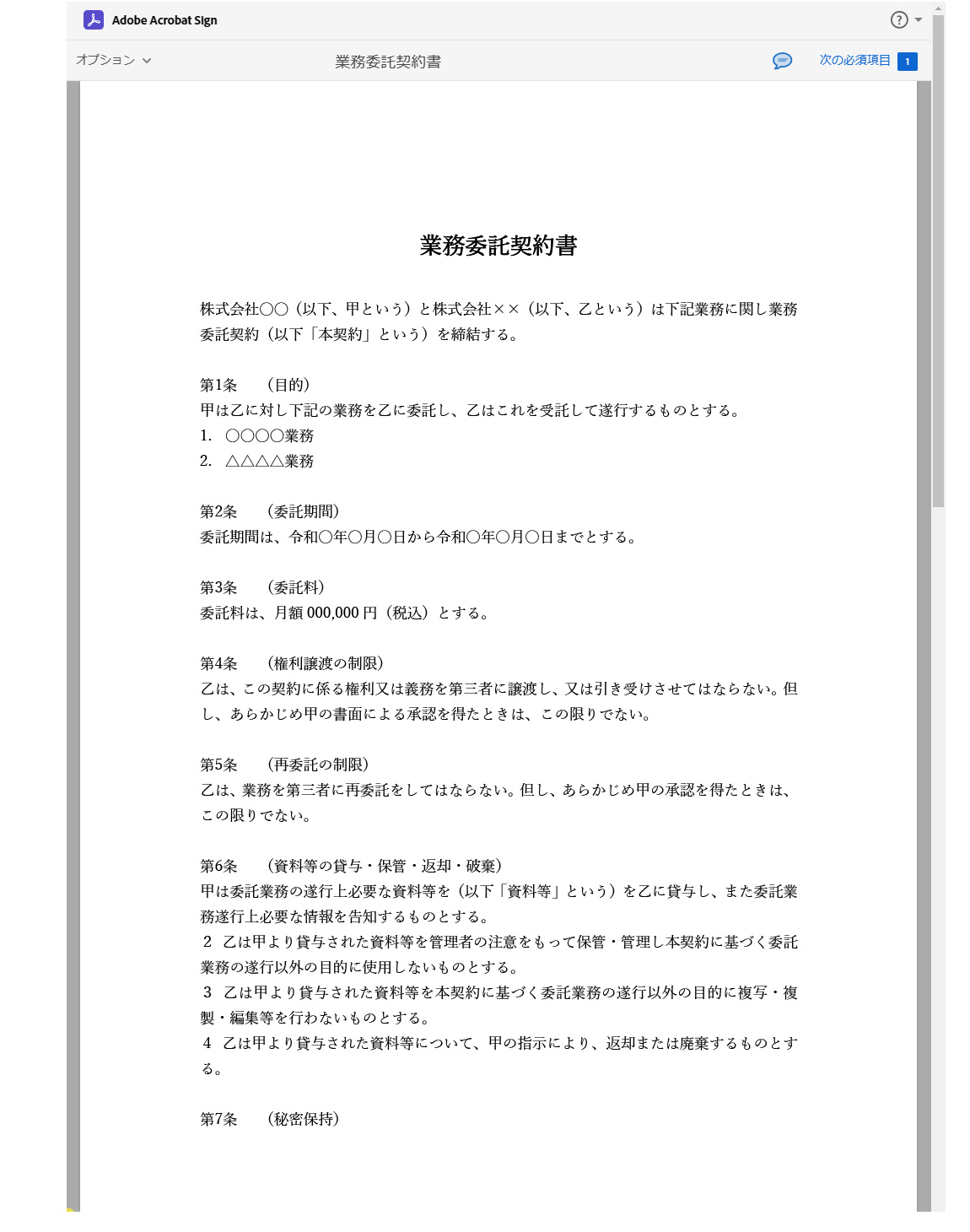
指定された箇所に電子サインで署名をします
署名依頼の契約書ページが開きますので、手順に従って必要な項目を入力していきます。
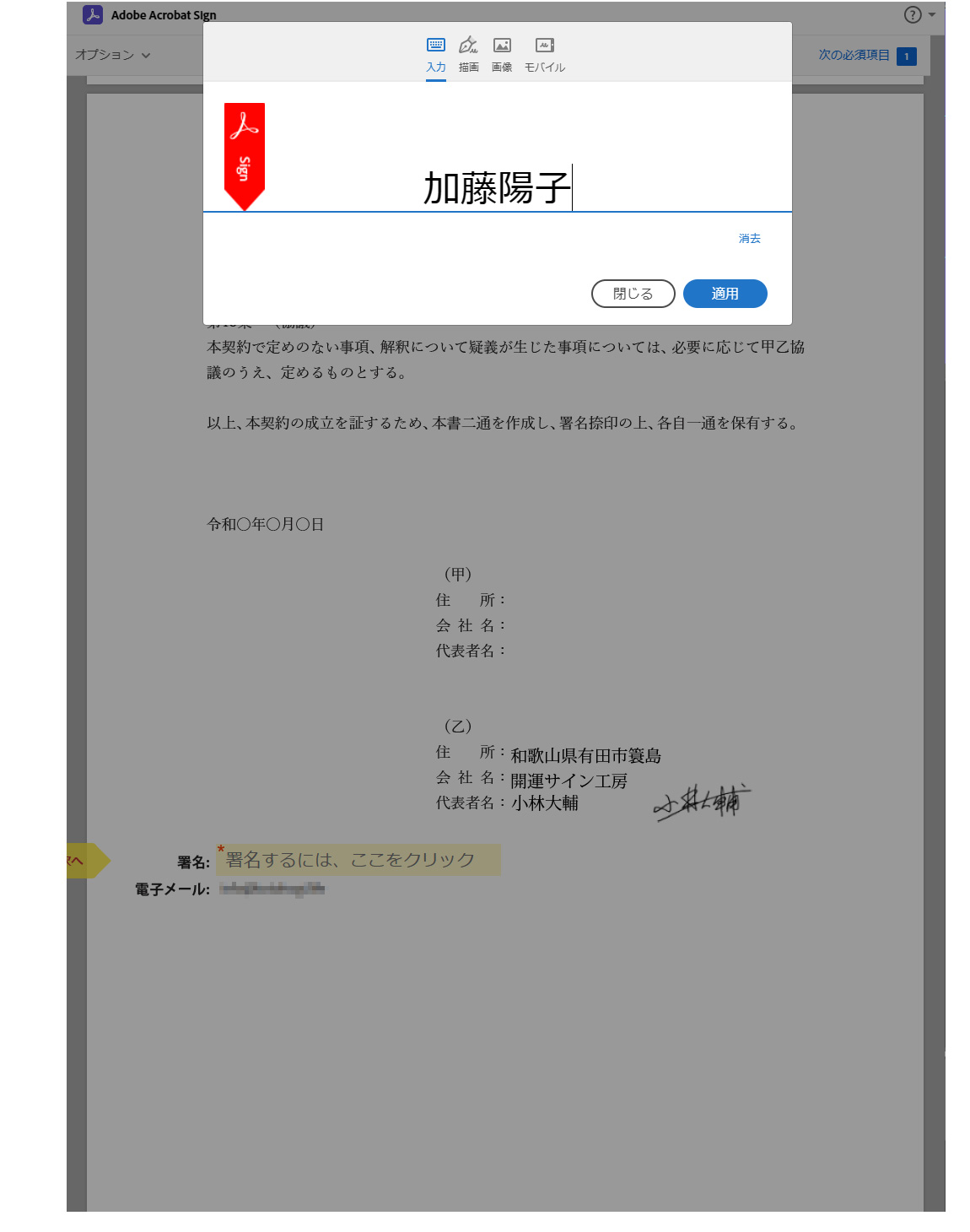
署名依頼の箇所をクリックして電子署名を行います。依頼者と同様に電子署名のタイプを「入力」「描画」「画像」から選ぶことが出来ます。
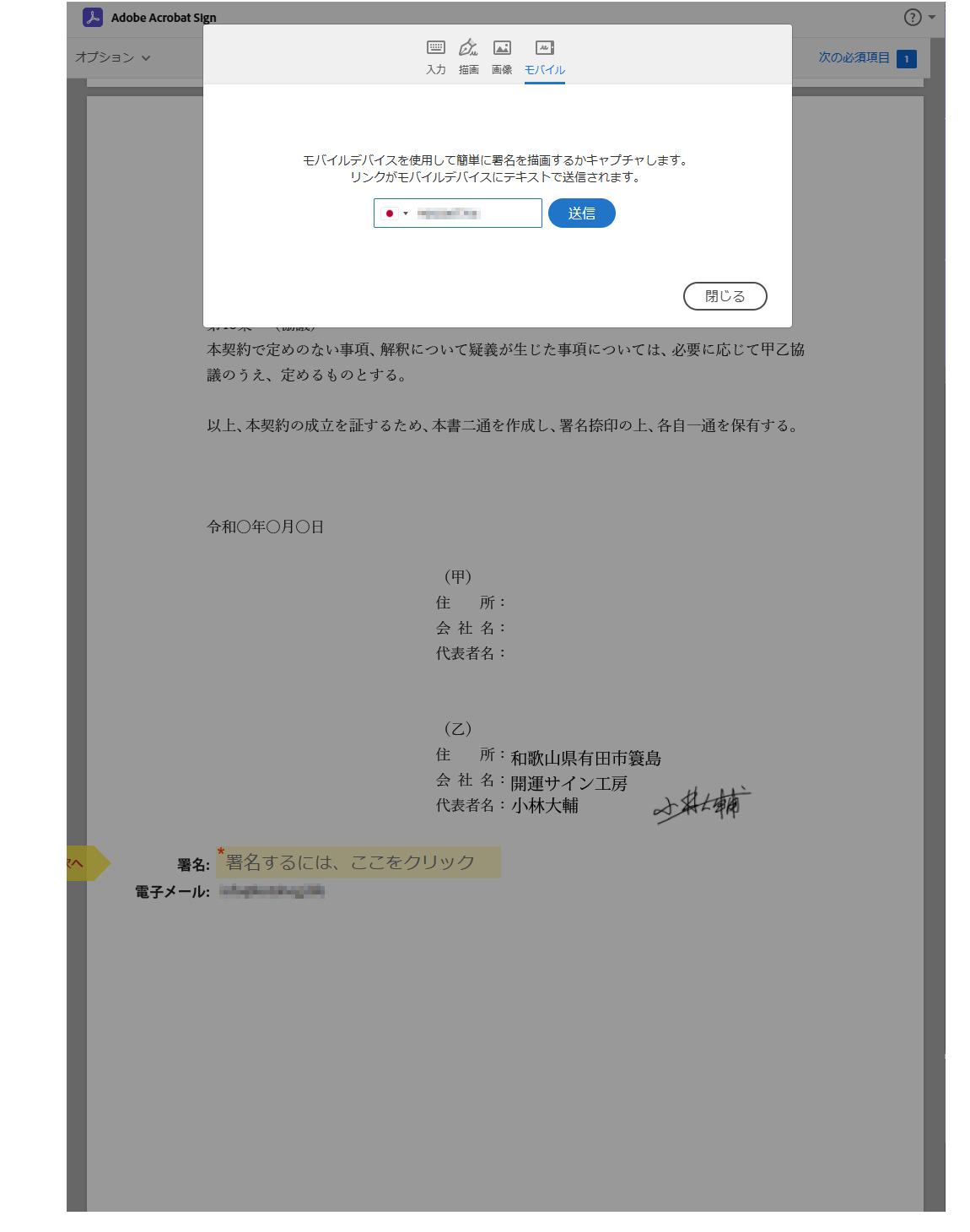
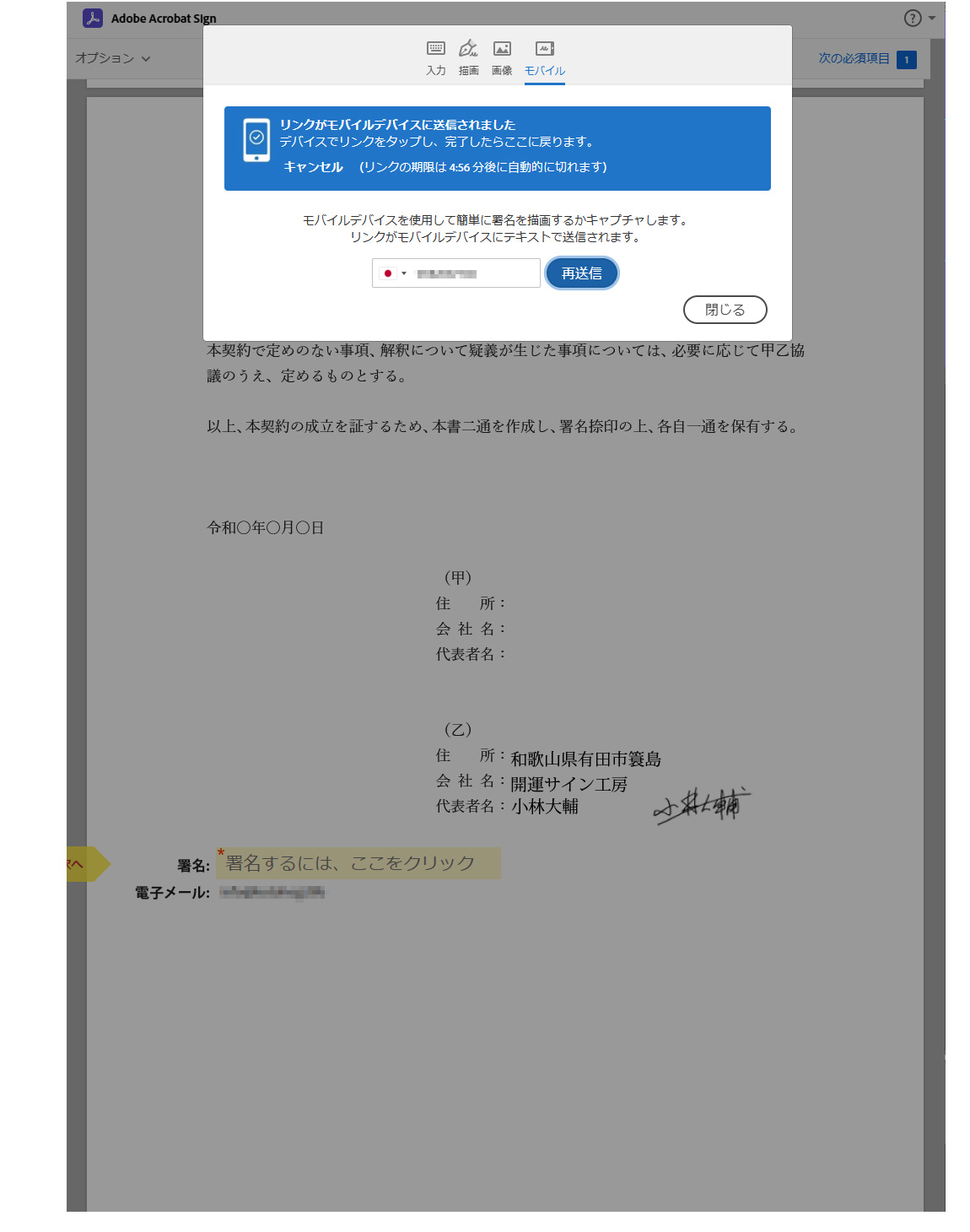
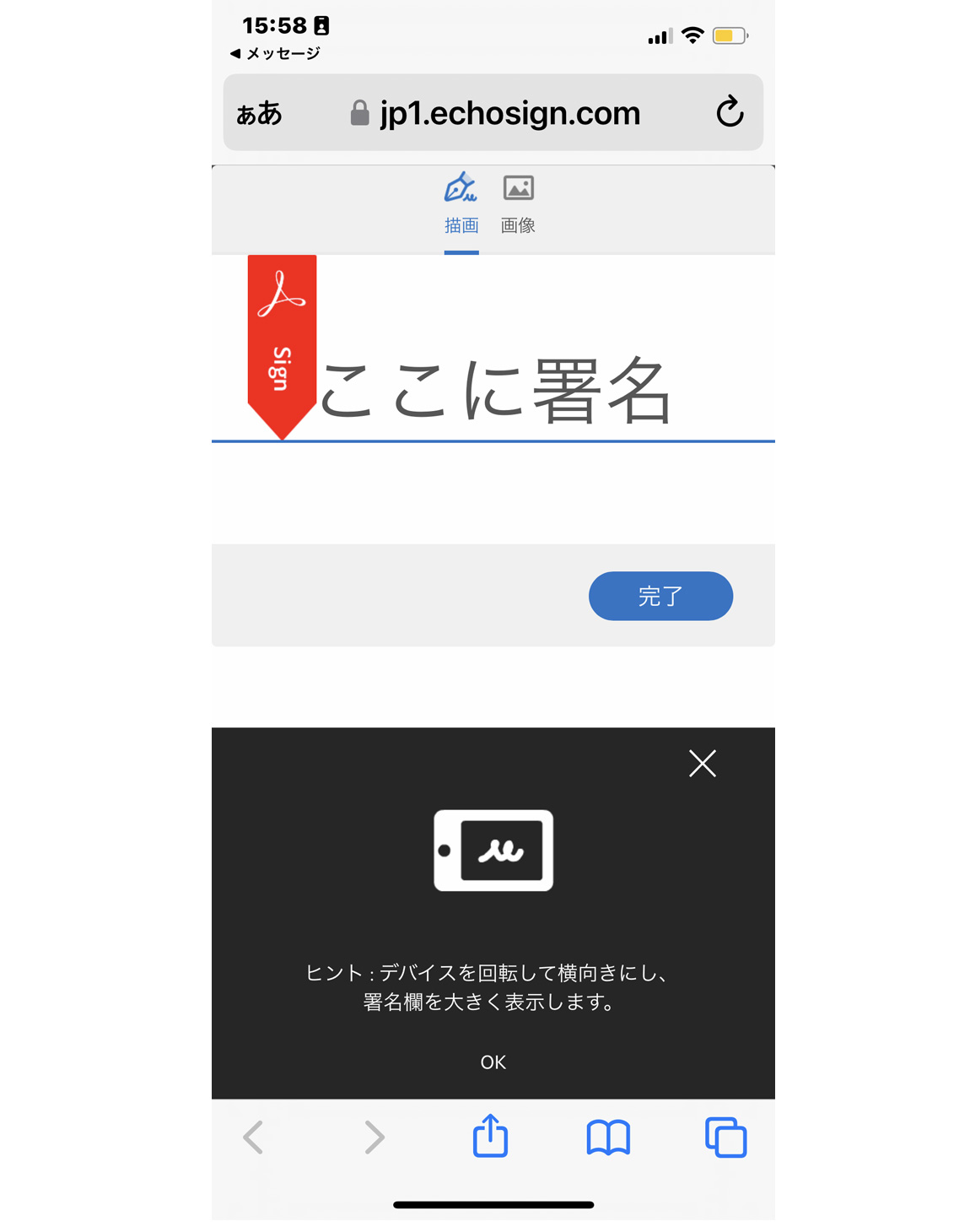
「モバイル」を選ぶと、SMSでフォームが転送され、スマートフォンのタッチパネルで電子署名をすることが出来ます。
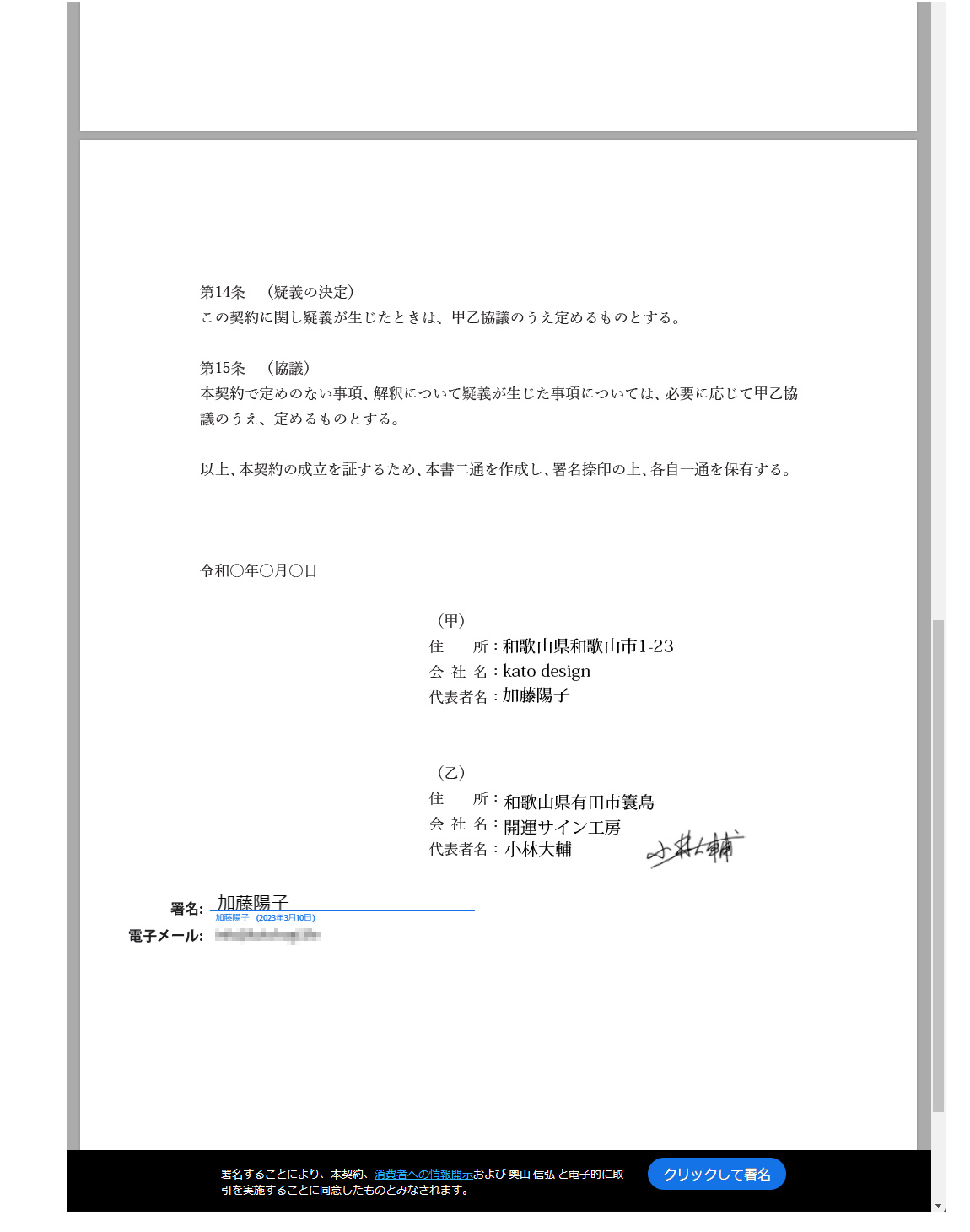
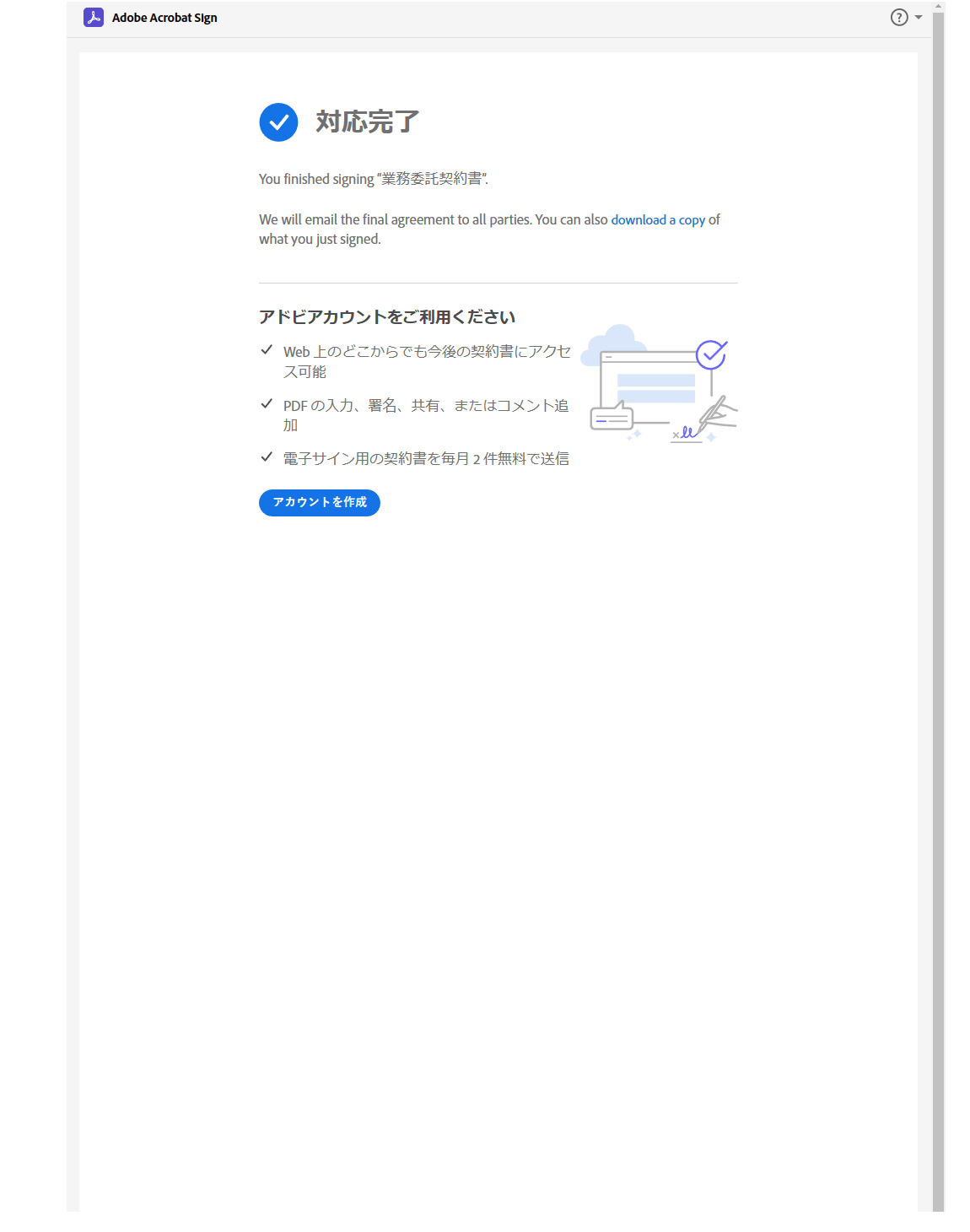
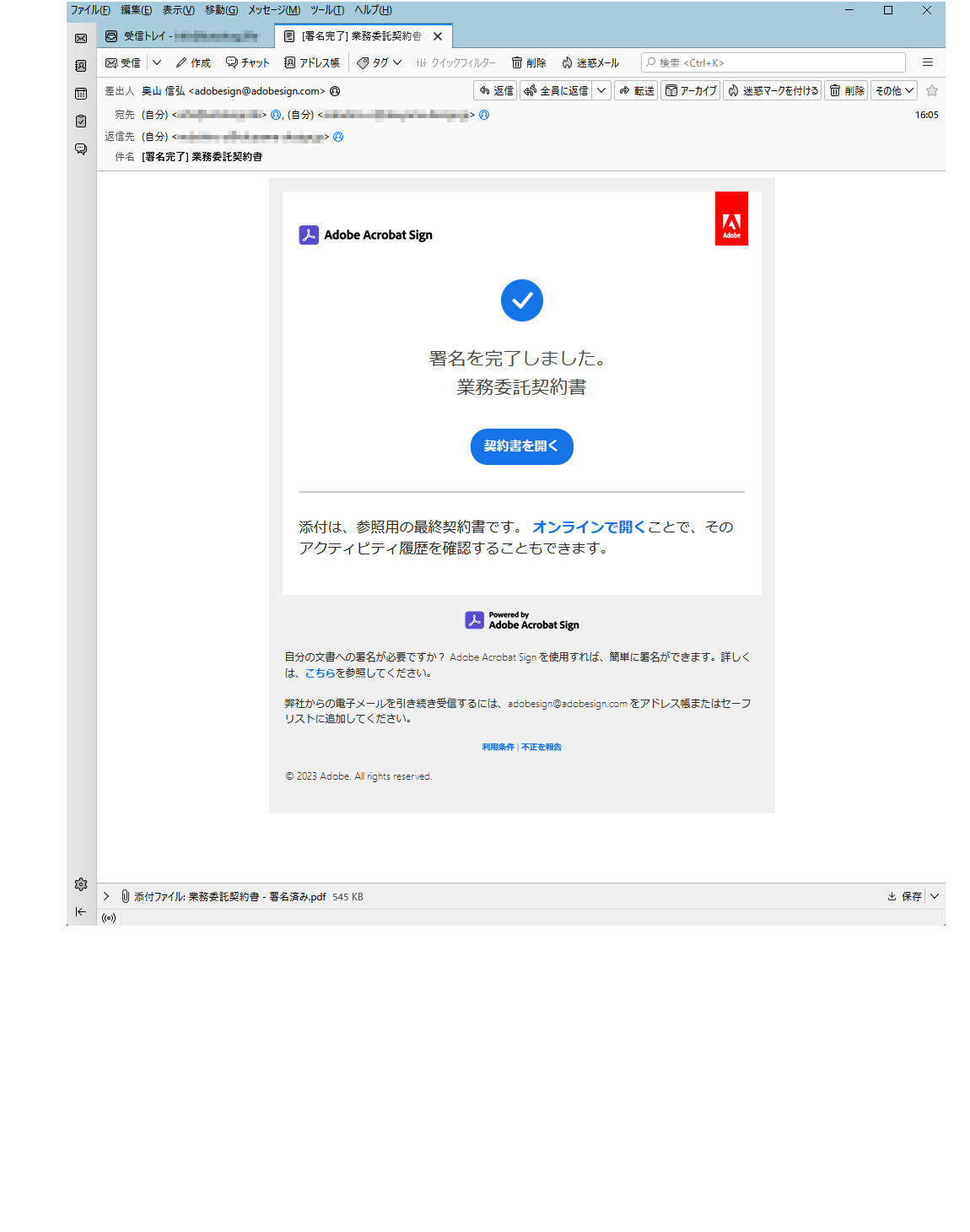
「クリックして署名」で電子署名が完了します。署名完了のメールが届きますので、「契約書を開く」から電子契約書を確認します。契約書ページから電子契約書と監査レポートのダウンロードが可能です。
Adobeアカウント作成がおすすめ
Adobeアカウントの作成は無料です。契約書へのオンラインアクセス、PDF文書への入力・署名・共有、電子サイン用の契約書を毎月2件無料で送信といった機能を利用可能です。Acrobatは体験版がありますが、7日間限定でその後は毎月利用料が必要となります。
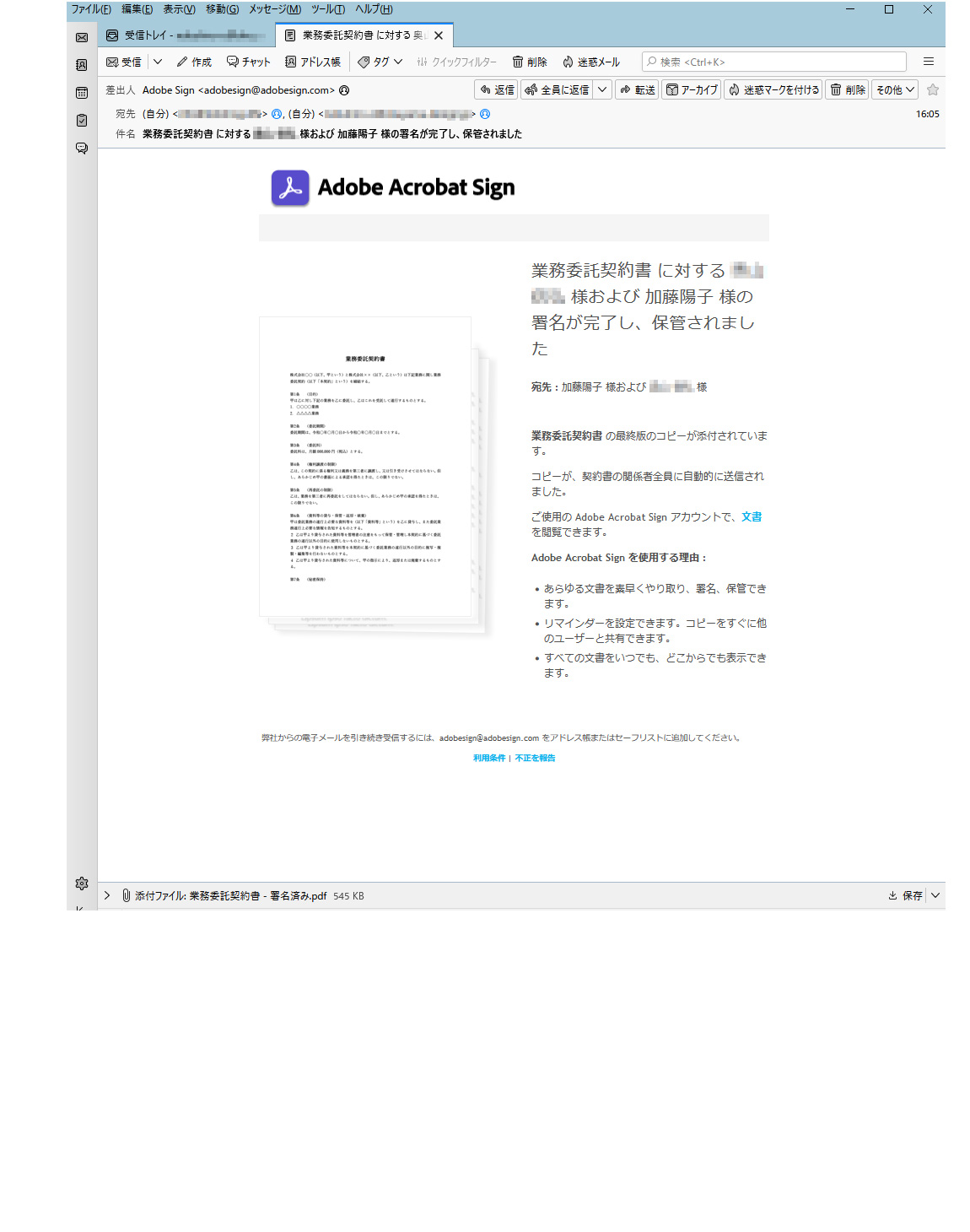
電子署名依頼者にも、署名完了の通知メールが届きます。
電子契約書と監査レポートのダウンロードが可能
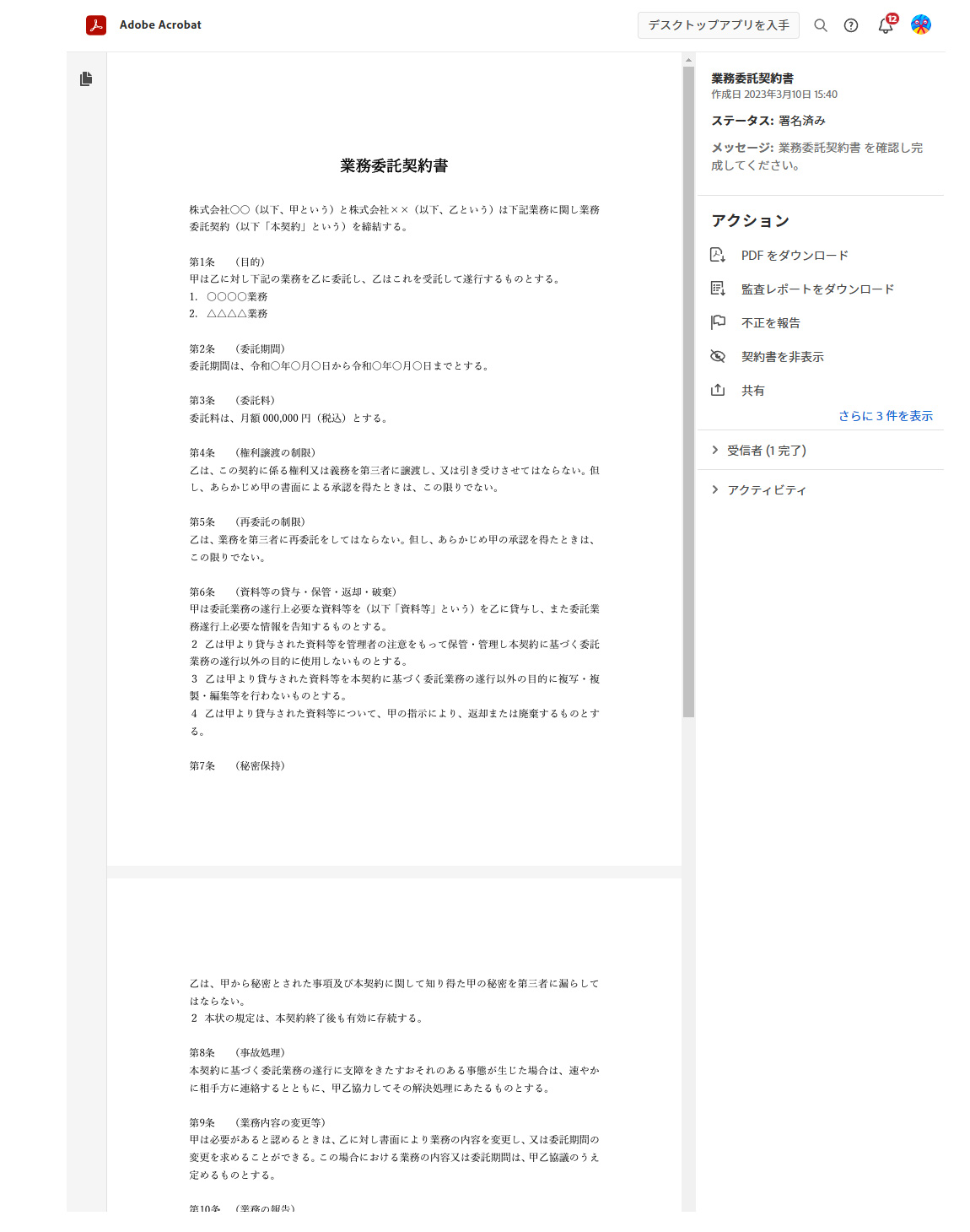
電子署名を終えると、Acrobatホームの「全ての契約書」から電子契約書の確認とダウンロードが可能になります(電子署名を依頼された相手もメールから毛電子契約書と監査レポートのダウンロードが可能です)。未完了の契約書については、署名者に再通知を送信したり、契約のキャンセルをすることも可能です。
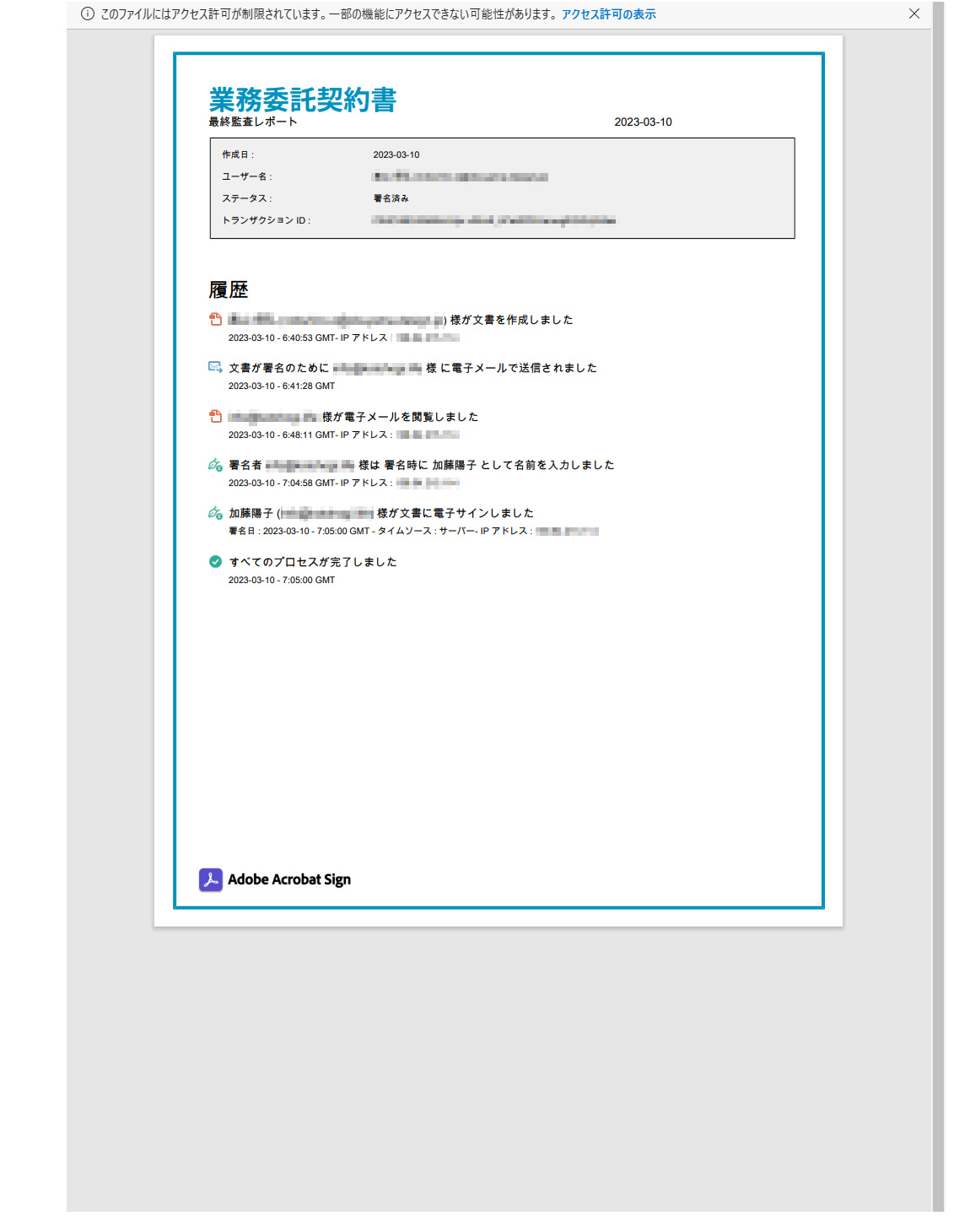
監査レポートを確認することで、契約状況の履歴を把握できます。この監査レポートは契約状況が更新されると自動的に更新されます。


