freeeサインとは
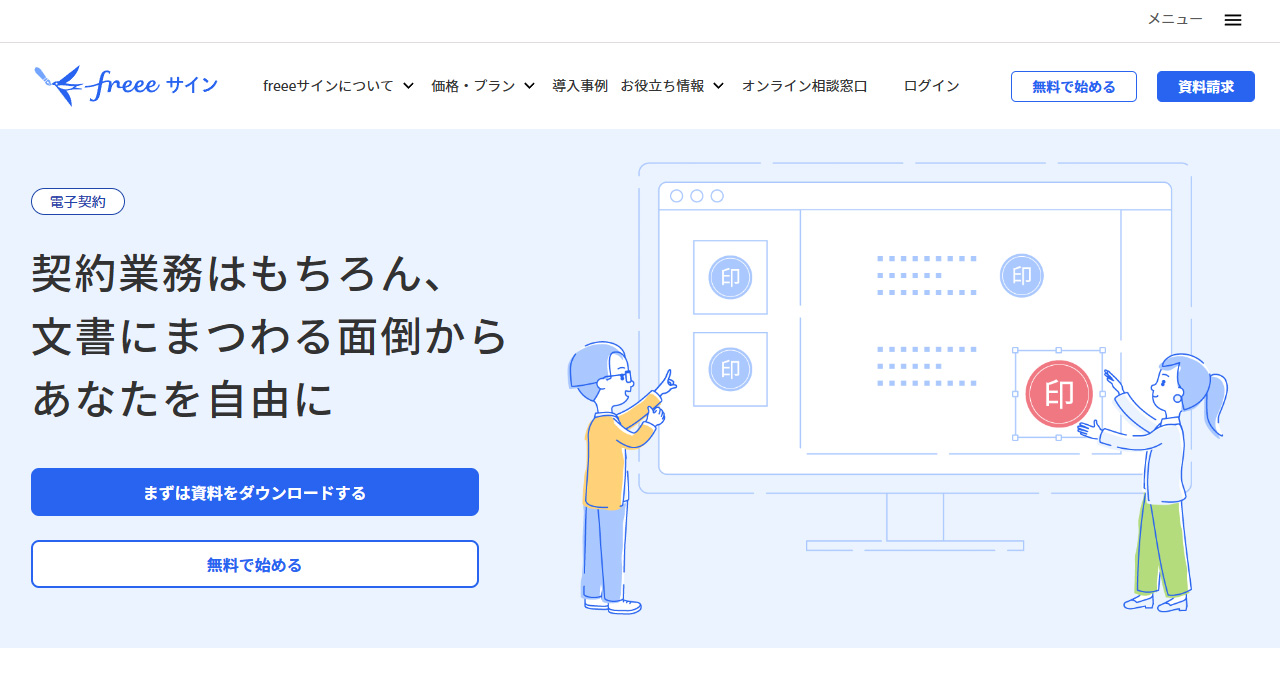
freeeサインはfreeeサイン株式会社が提供している電子契約サービスです(2022年8月に株式会社サイトビジットから社名変更)。文書の作成、締結、管理まで、オンラインで一括で行う事が出来るワンストップ型電子契約サービスです。
導入することによって、文書に関わる業務や紙の文書管理などのコスト軽減が期待できます。またfreee会計との連携も可能です。
freeeサインの特徴
freeeサインは立会人型の電子署名を採用しています。立会人型の電子署名では、契約相手がfreeeサインのアカウントを持っていなくても契約締結が可能です。そのため、契約相手が不慣れな場合でも受け入れられやすい署名方法といえます。
また、freeeサインでは全プランでタイムスタンプ(いつ、だれが契約を締結したかを証明するもの)が実装されていることも特徴です。さらに、freeeサインは電子帳簿保存法にも対応しているので、電子データで保存しておけば紙文書で保存しておく必要がありません。
freee独自の特徴でいうと、弁護士作成契約書テンプレートの存在(運営会社が法律に詳しい)と、freee会計、freee受発注、kintoneとの連携が挙げられます。freeeのサービスを利用されている方に特におすすめの電子契約サービスといえます。
ほかにもWordテンプレート登録・管理機能やワークフロー機能(Proプラン以上で利用可)、API連携機能、Googleアカウントでログインできるソーシャルログイン機能もあり、利用のハードルを下げつつ、ヘビーユーザーのニーズも満たしてくれる電子契約サービスです。
freeeサインとは?
- 立会人型の電子署名でオンラインで一括で文書の作成・締結・管理が出来るワンストップ型電子契約サービス
- freeeサービスとkintoneとの連携ができる
- 豊富な弁護士作成テンプレート、Wordテンプレート登録・管理機能
freeeサインの料金プラン
freeeサインでは、お試し無料プランが用意されているので契約をする前に実際の手順を体験することが出来ます。個人事業主の場合は「スタータープラン」、スタンダードなプランはLight Plusプランとされています。
freeeサインの特徴として、個人事業主~中小企業など少人数での利用を想定している場合は他社よりもコストを抑えることが出来ます。送信数が50件以内に抑えられる場合はfreeeサインがおすすめです。
しかし、freeeサインの特徴として電子サインの文書送信は0円となっているので、契約件数が多い企業にとってもfreeeサインはおすすめです(電子署名はスタータープラン以上で利用可能で、1通200円(税別))。
| 月額料金 | 送信上限数 | 特徴 | |
|---|---|---|---|
| 無料プラン | 無料 | 1通/月 | アカウント数:1 お試し体験プラン |
| スタータープラン | 980円(税別)~ | 10通/月 | アカウント数:1 毎月の送信数が10通以下の方におすすめ |
| Lightプラン | 4,980円(税別)~ | 50通/月 | アカウント数:1 電子署名で送信が可能に 公式テンプレート利用可能 |
| Light Plusプラン | 19,800円(税別)~ | 無制限 | アカウント数:6 文書の一括送信が可能 送信数が無制限 |
| Proプラン | 50,000円(税別)~ | 無制限 | アカウント数:要相談 複数部署で利用するなら セキュリティも安心 |
| Pro Plusプラン | 120,000円(税別)~ | 無制限 | アカウント数:要相談 全ての機能を追加費用なしで利用可能 |
| kintoneプラン | 10,000円(税別)~ | 無制限 | アカウント数:1~ kintone上で文書作成・送信・保管・管理が可能になる kintone利用料は別途 |
ポイント
- 無料のお試しプランで実際の電子契約の流れを体感できる
- 個人事業主~中小企業など少人数での利用を想定している場合は他社よりもコストを抑えることが出来る
- 電子サインの文書送信は0円なので、契約件数が多い企業にとってもfreeeサインはおすすめ
freeeサインの使い方
ではfreeeサインの使い方について、電子契約を実際に行いながら解説していきます。
freeeアカウントの作成
電子契約をはじめるには、まずfreeeのwebサイトの「無料で始める」をクリックして「freeeアカウント」を作成する必要があります。すでにfreeeを利用している場合はそのままログインをしてください。
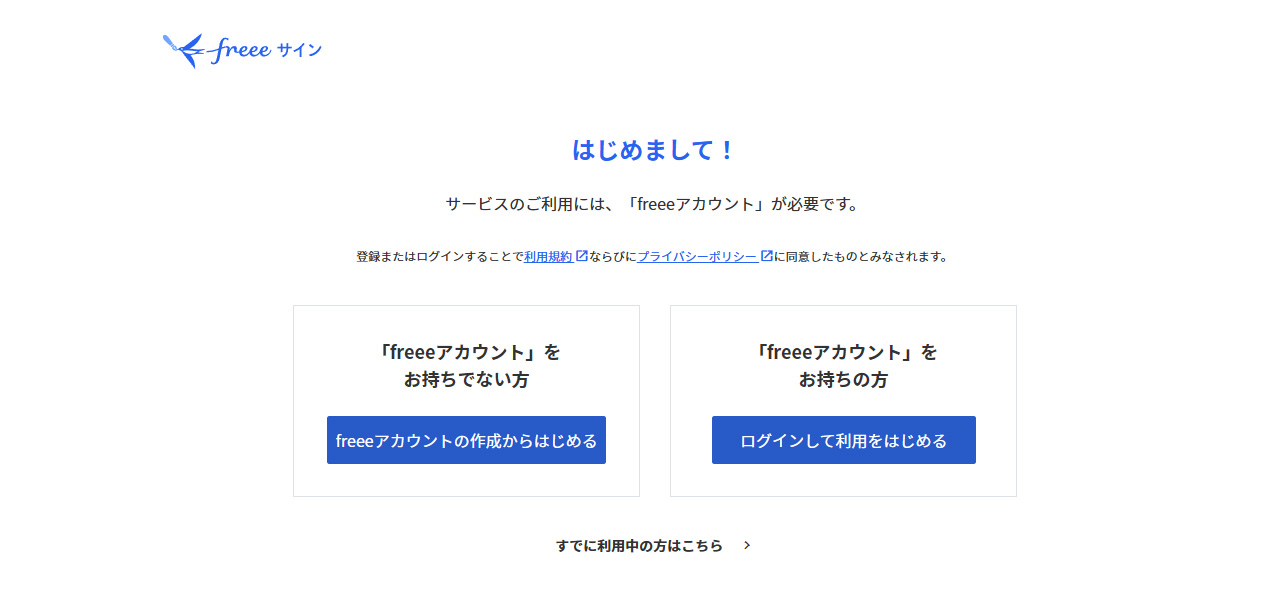
はじめてfreeeアカウントを作成する場合は受信するためのメールアドレスが必要です。メールアドレス以外に、Googleアカウント、Microsoftアカウント、Appleアカウントでもアカウント作成が可能です。
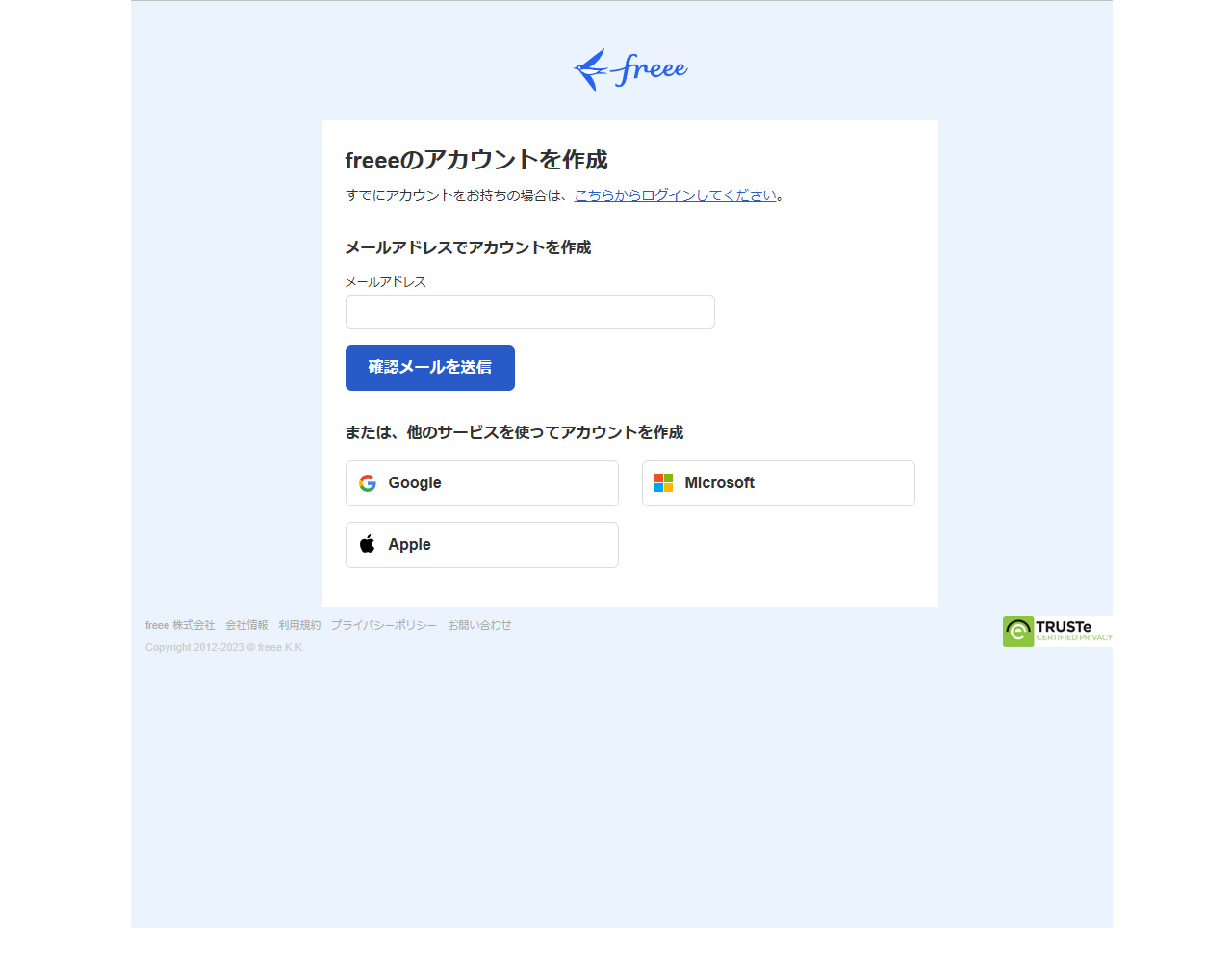
指定したメールアドレスに確認用のメールが届きます。
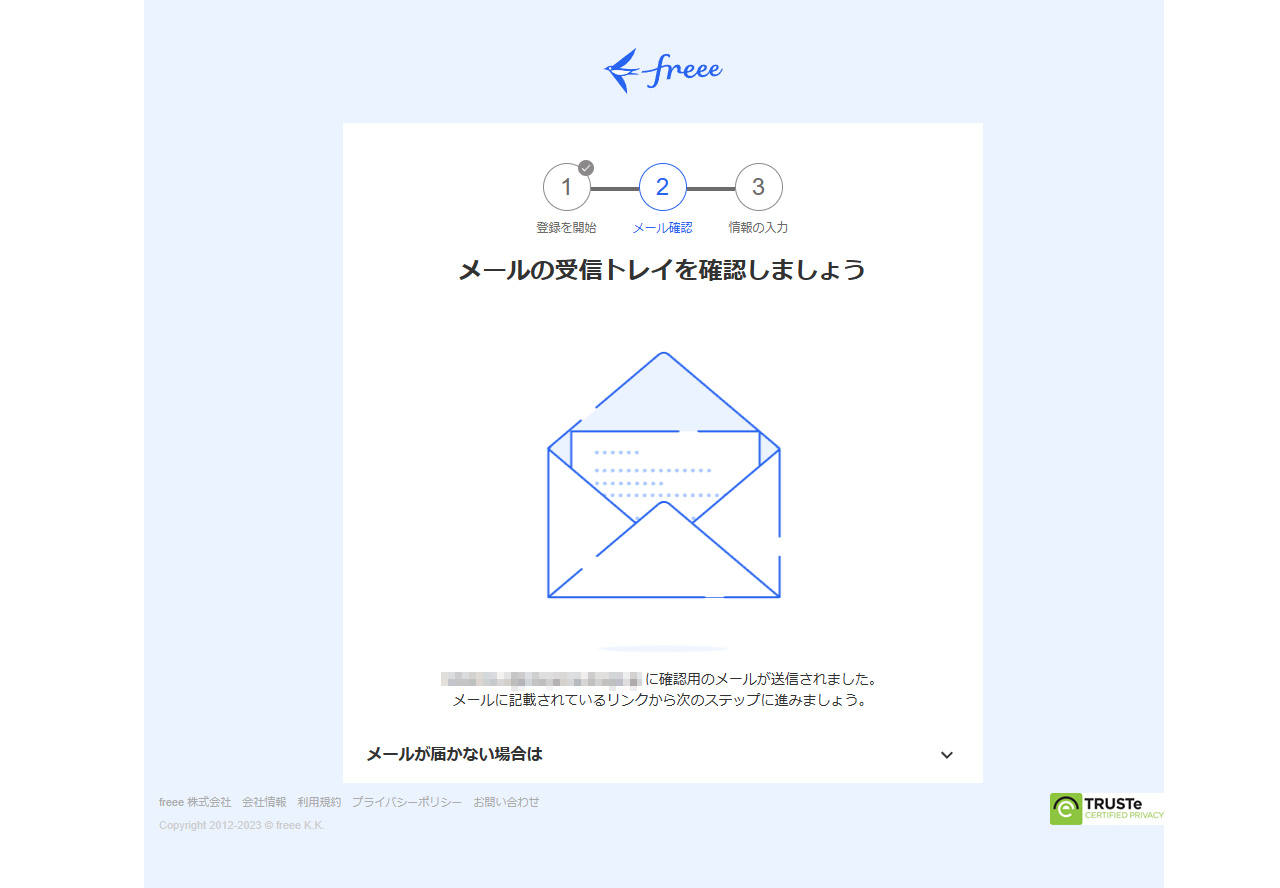
届いたメールを開き、「次のステップへ進む」をクリックするとアカウント作成画面に移ります。
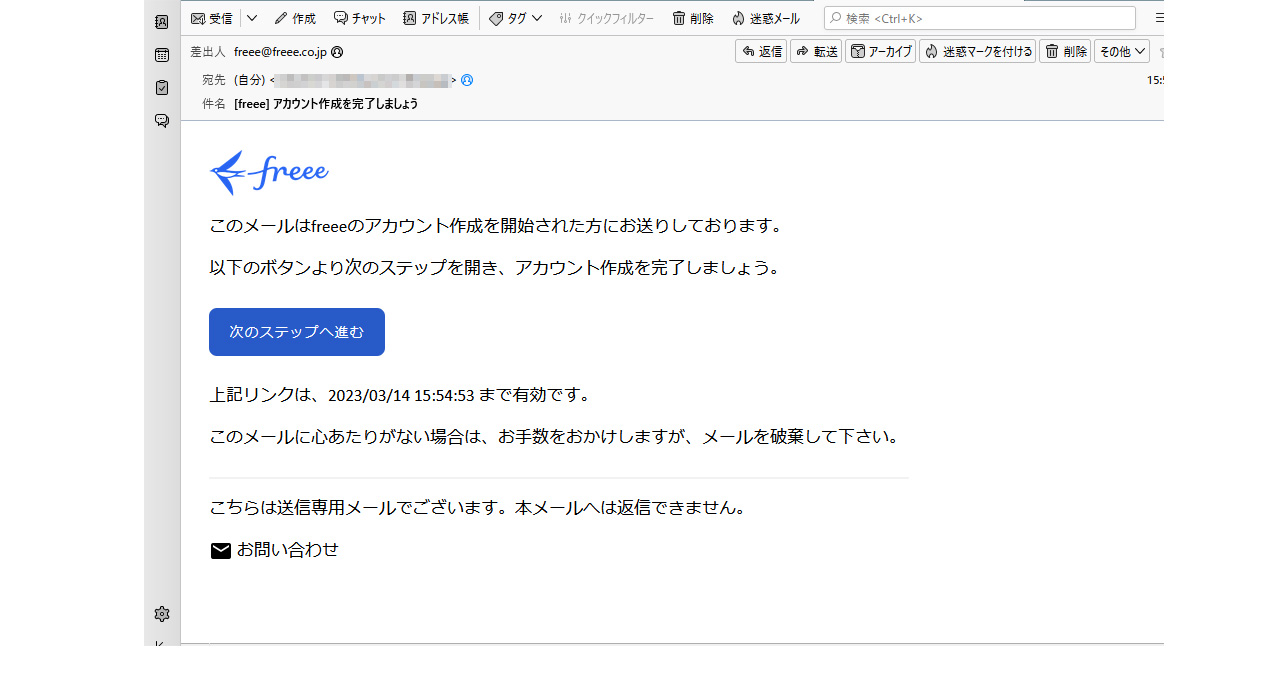
freeeアカウントの情報を入力していきます。事業形態を「法人」「個人事業主」から選択します。
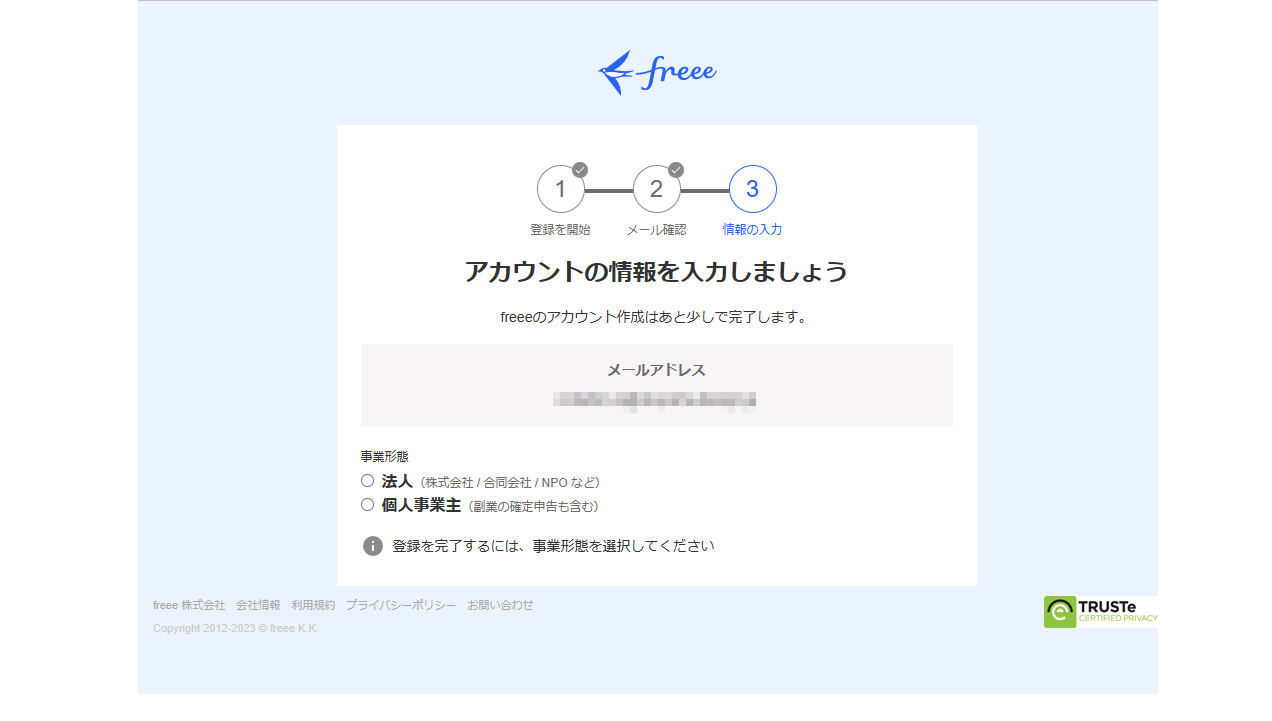
freeeサインのアプリとの連携を許可/拒否の選択をします。
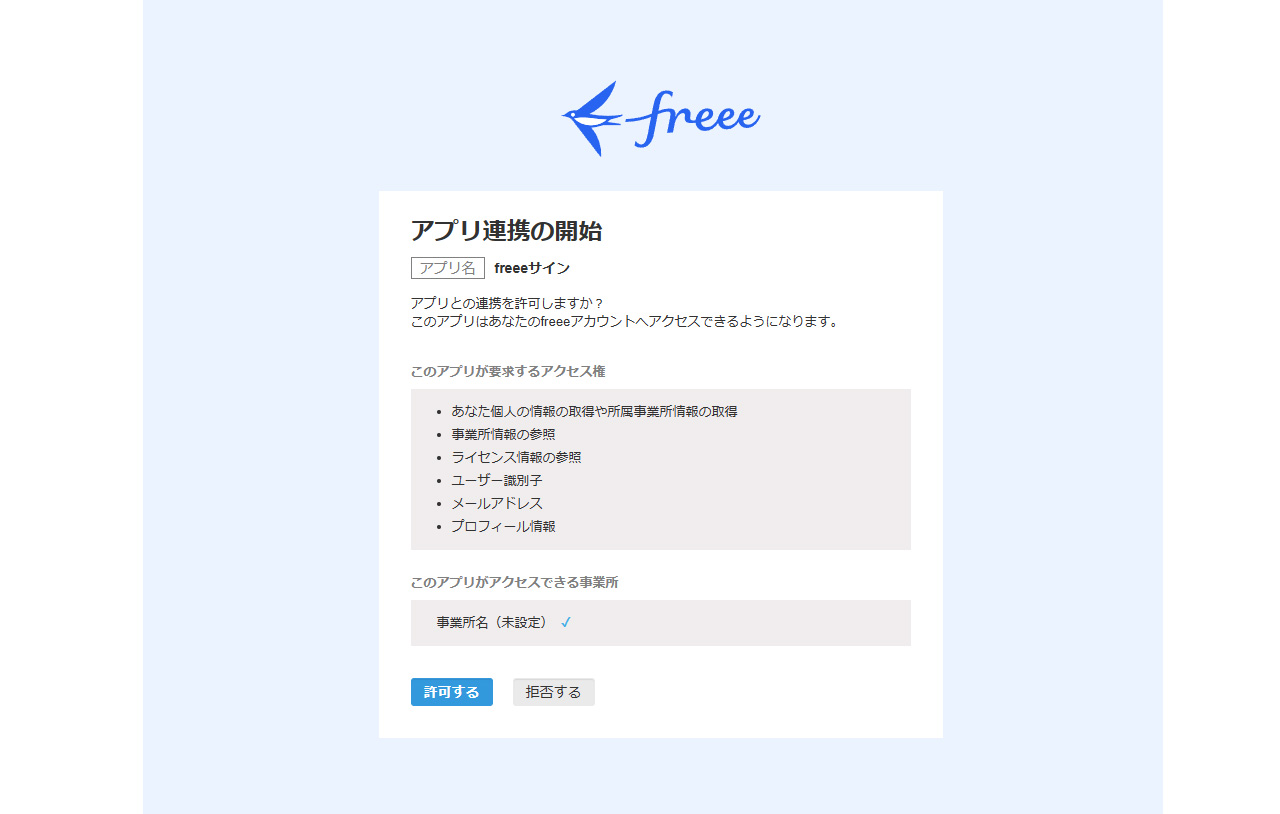
事業所名、ユーザー情報、チーム情報などを入力して次へ進みます。
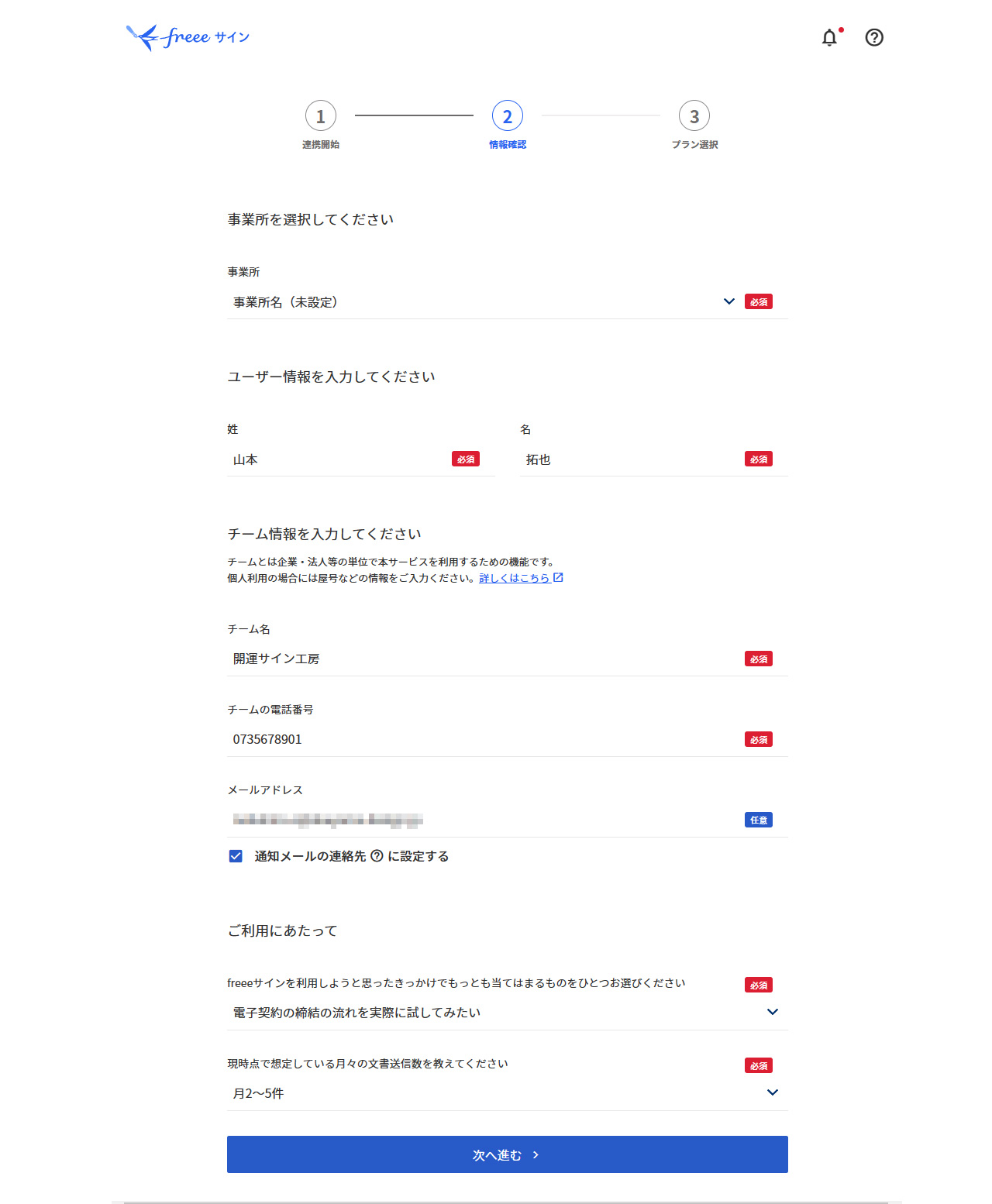
利用するプランを選びます。今回はお試しなので「無料プラン」を選びます。
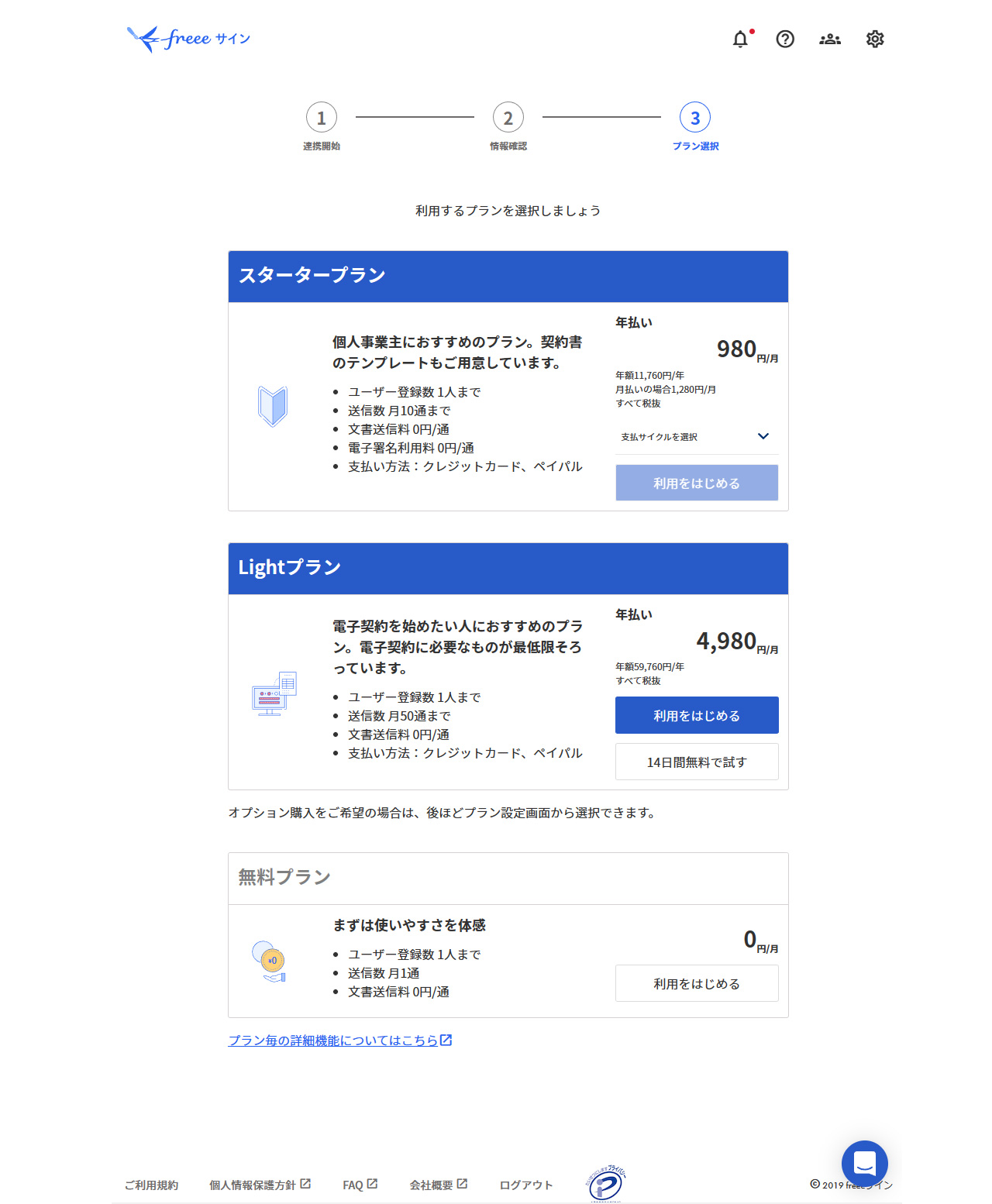
文書を作成して電子契約を行います
freeeアカウントが作成できました!freeeサインの管理画面へ移ります。はじめての場合は、チュートリアルの確認や、文書作成の操作を体験することが出来ます。
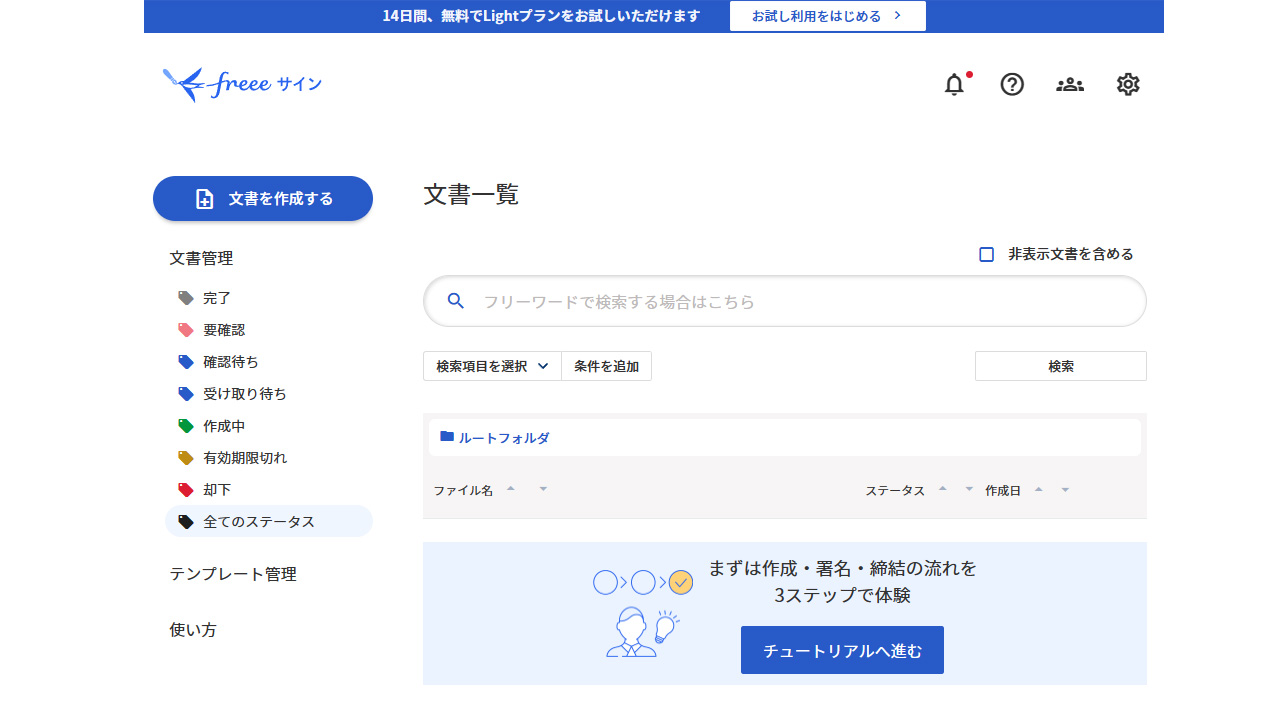
「文書を作成する」から実際に電子契約を行っていきます。あらかじめ作成した文書をアップロードします。
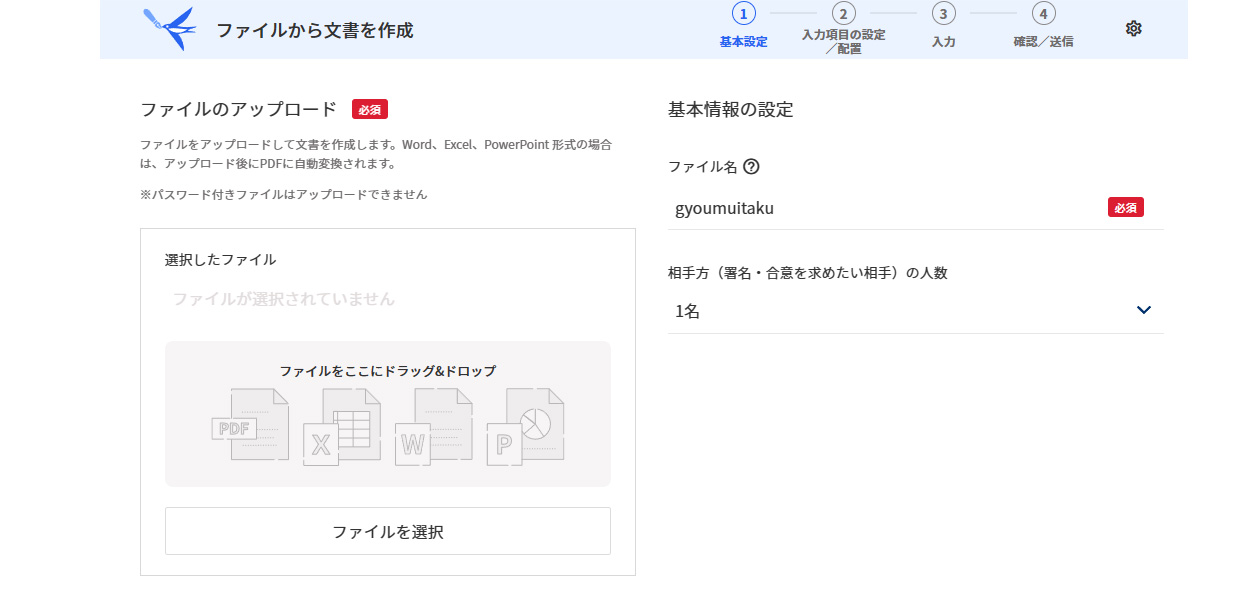
文書に入力項目を設定、配置します
文書の編集に移ります。左のナビゲーションに署名者1(自分)、署名者2(相手)と表示されていますが、初期表記では「印鑑」しか表示されていないので左下にある「+項目を追加」から必要な項目を使えるようにします。
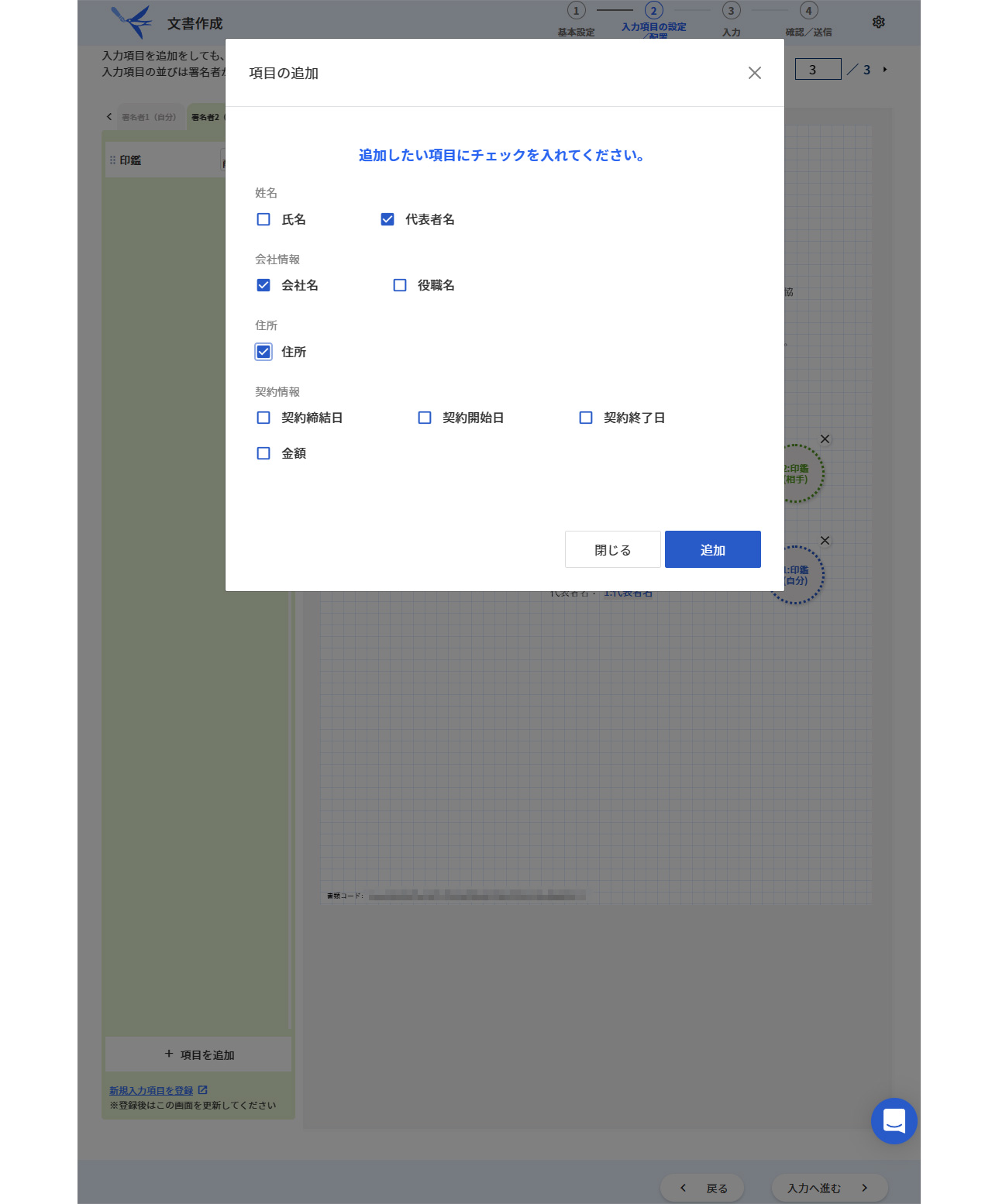
配置した項目の内容を入力します
文書に必要な項目を文書上に配置していきます。自分側の署名は青色、相手側の署名は緑色に色分けされます。
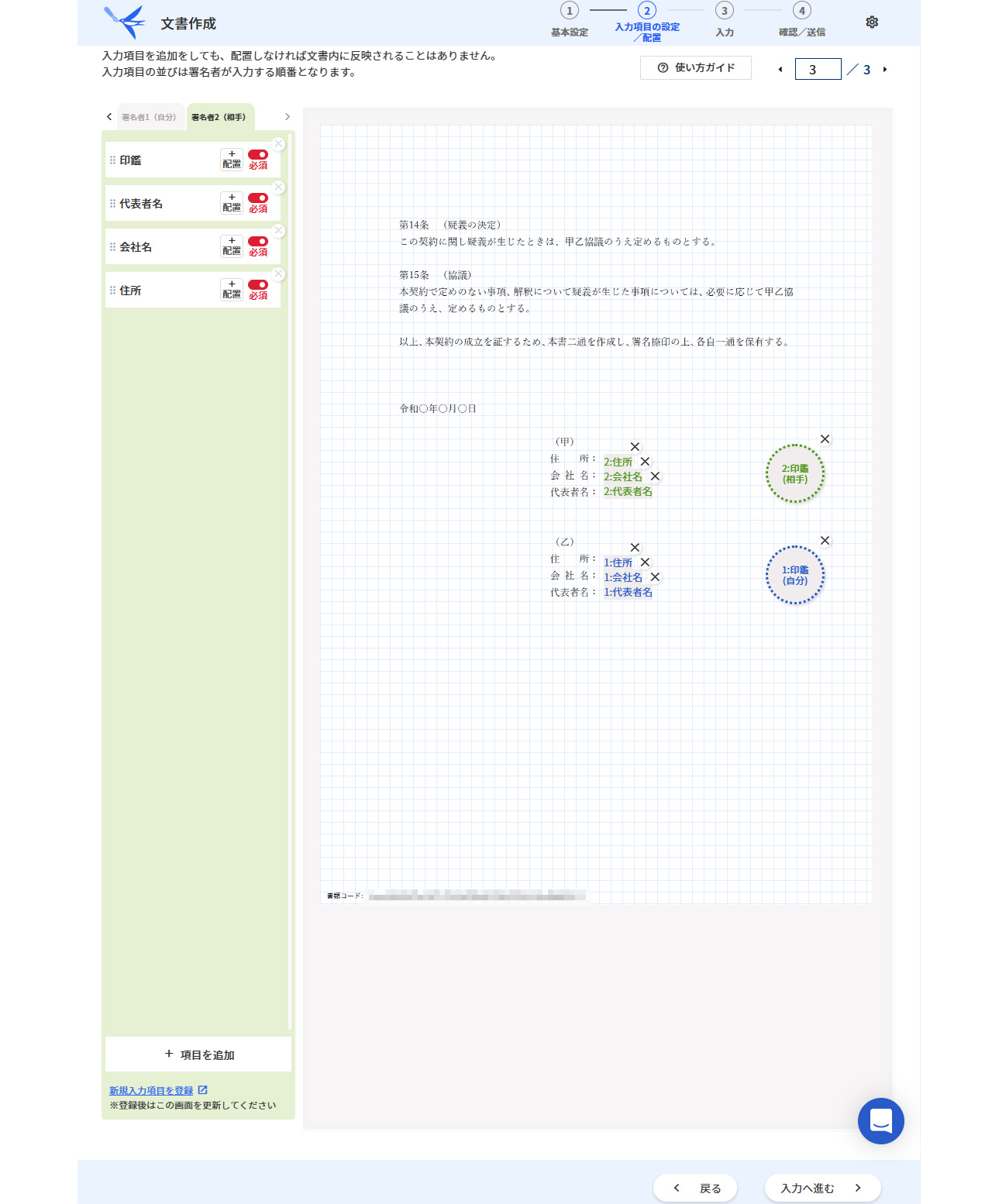
先ほど配置した署名者1(自分)の必要情報を入力します。
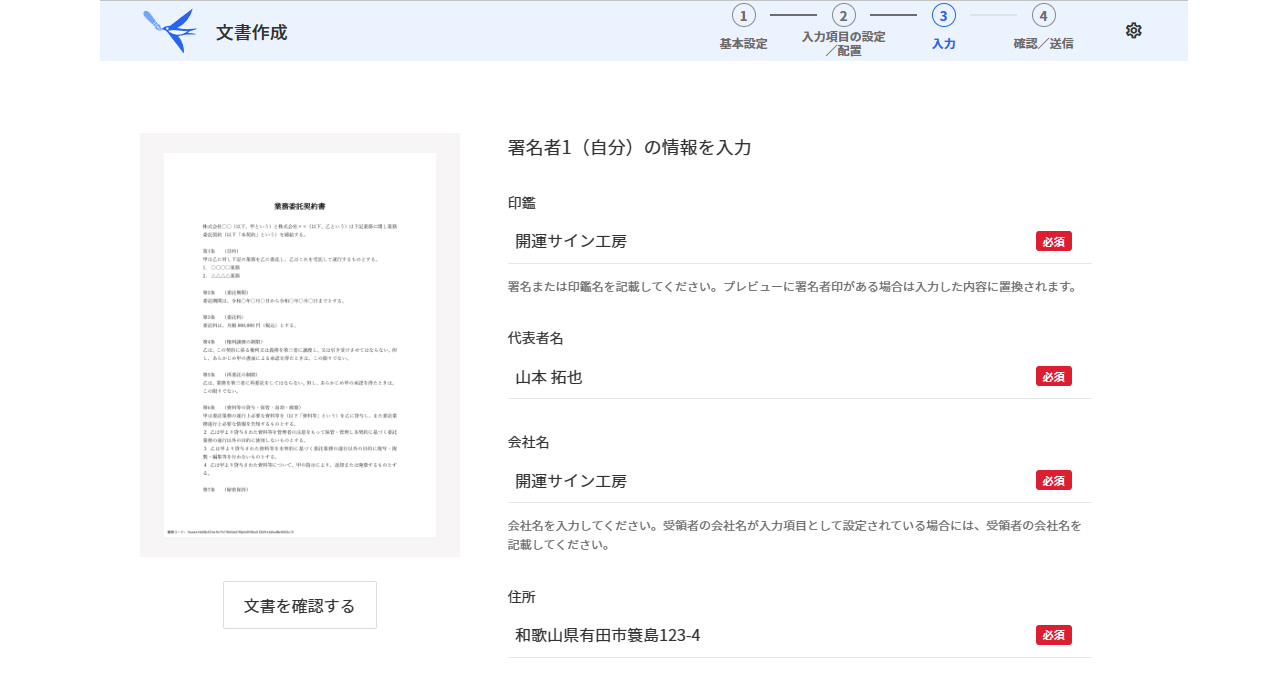
文書の送り先を指定して送信します
送り先のメールアドレスを入力し、メッセージや有効期限、パスワードなどを設定して「確認して送信」をクリックします。
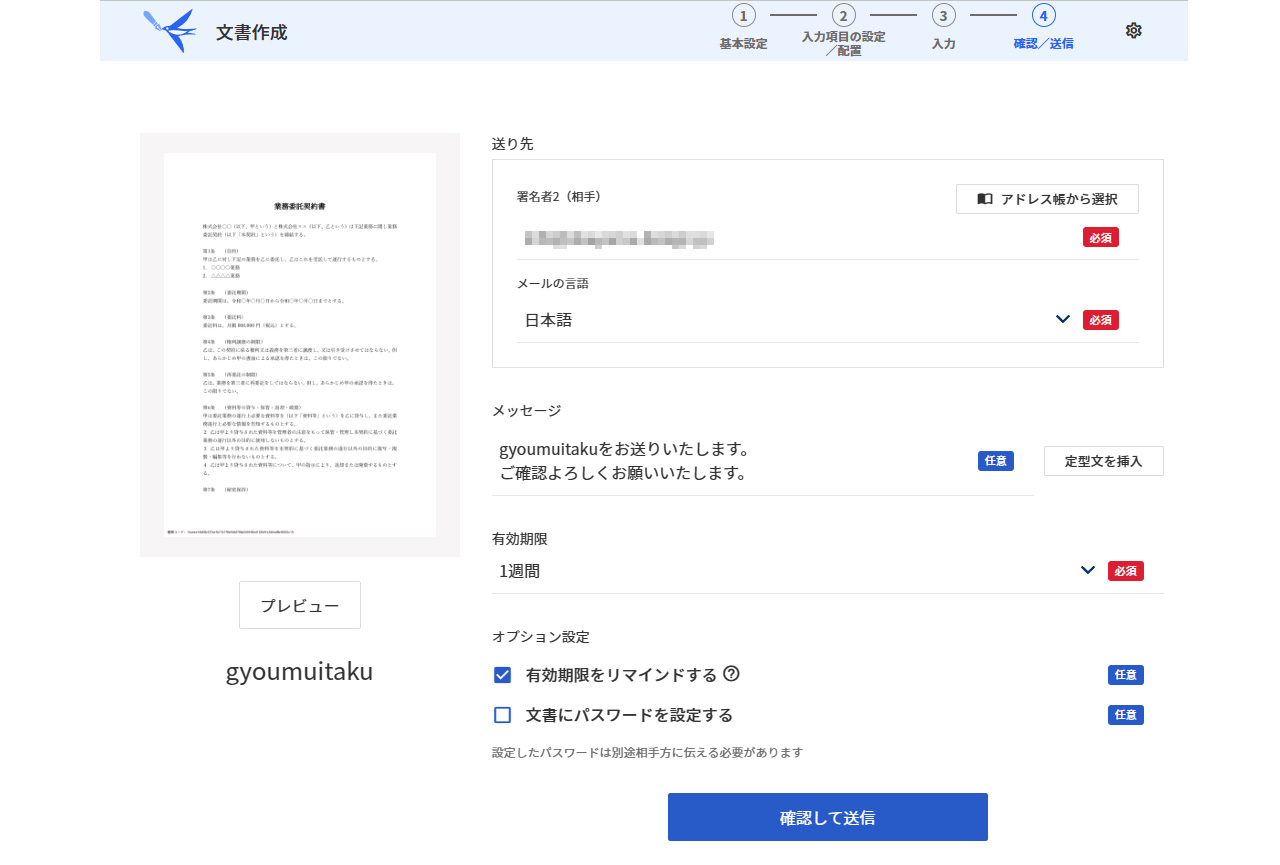
文書の送信が完了すると、管理画面のホーム画面に「確認待ち」書類が表示されます。
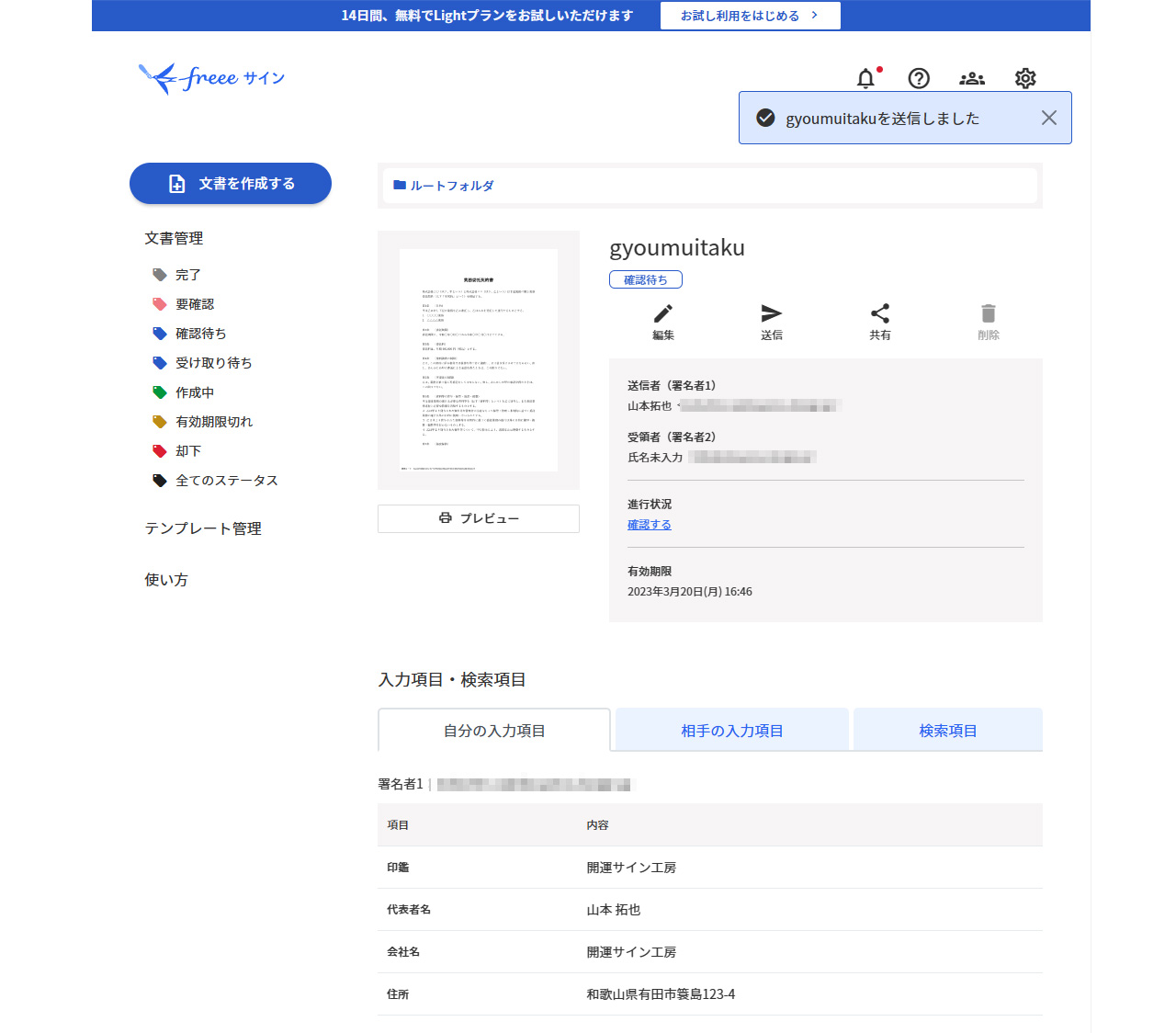
送信完了後、送信確認のメールが届きます。
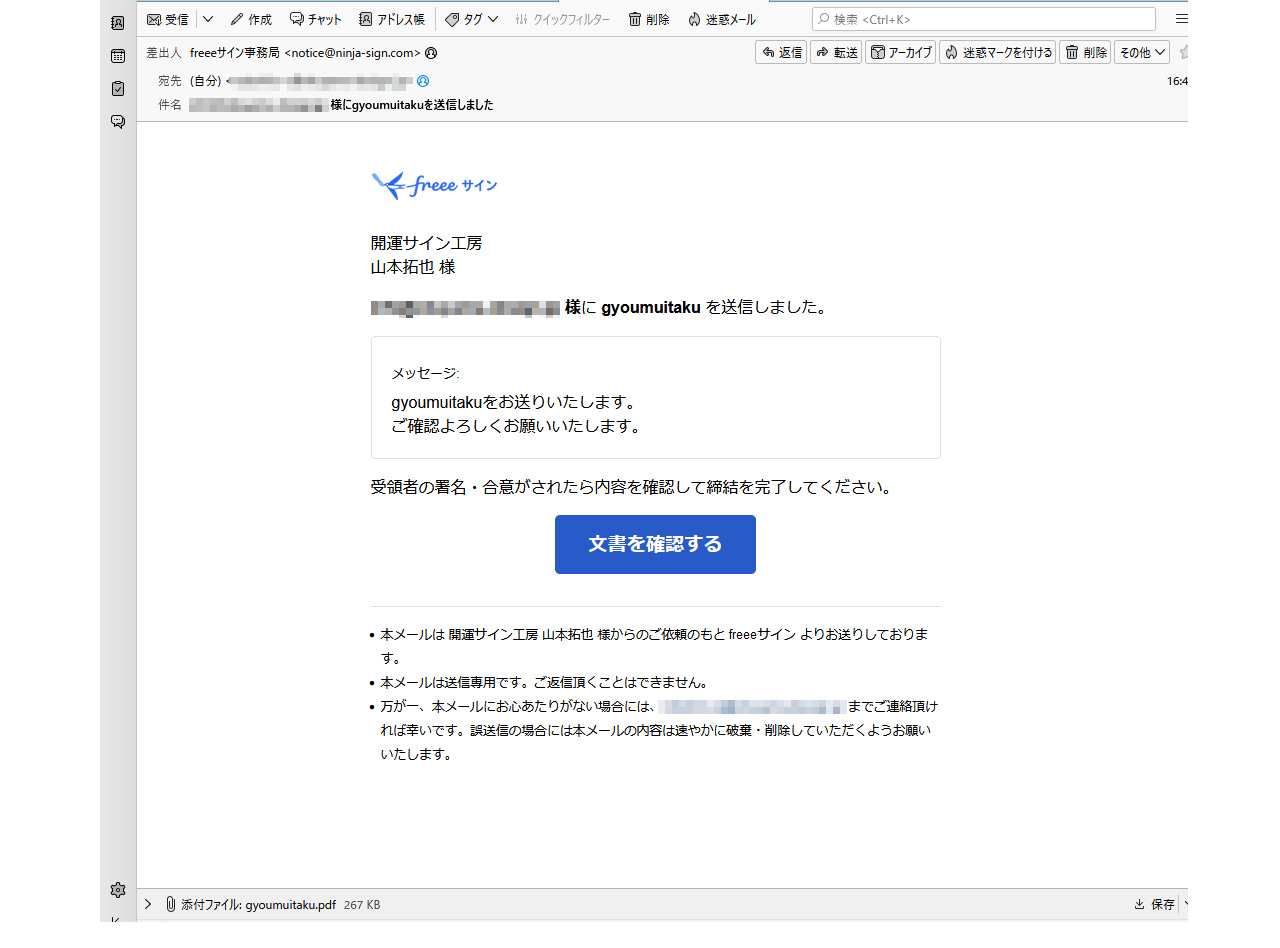
相手に署名依頼のメールが届くので、署名を行います
依頼者(相手)に署名依頼のメールが届きます。「文書を確認する」をクリックすると署名画面へと移ります。署名をするのにfreeeサインのアカウント登録は必要ありません。
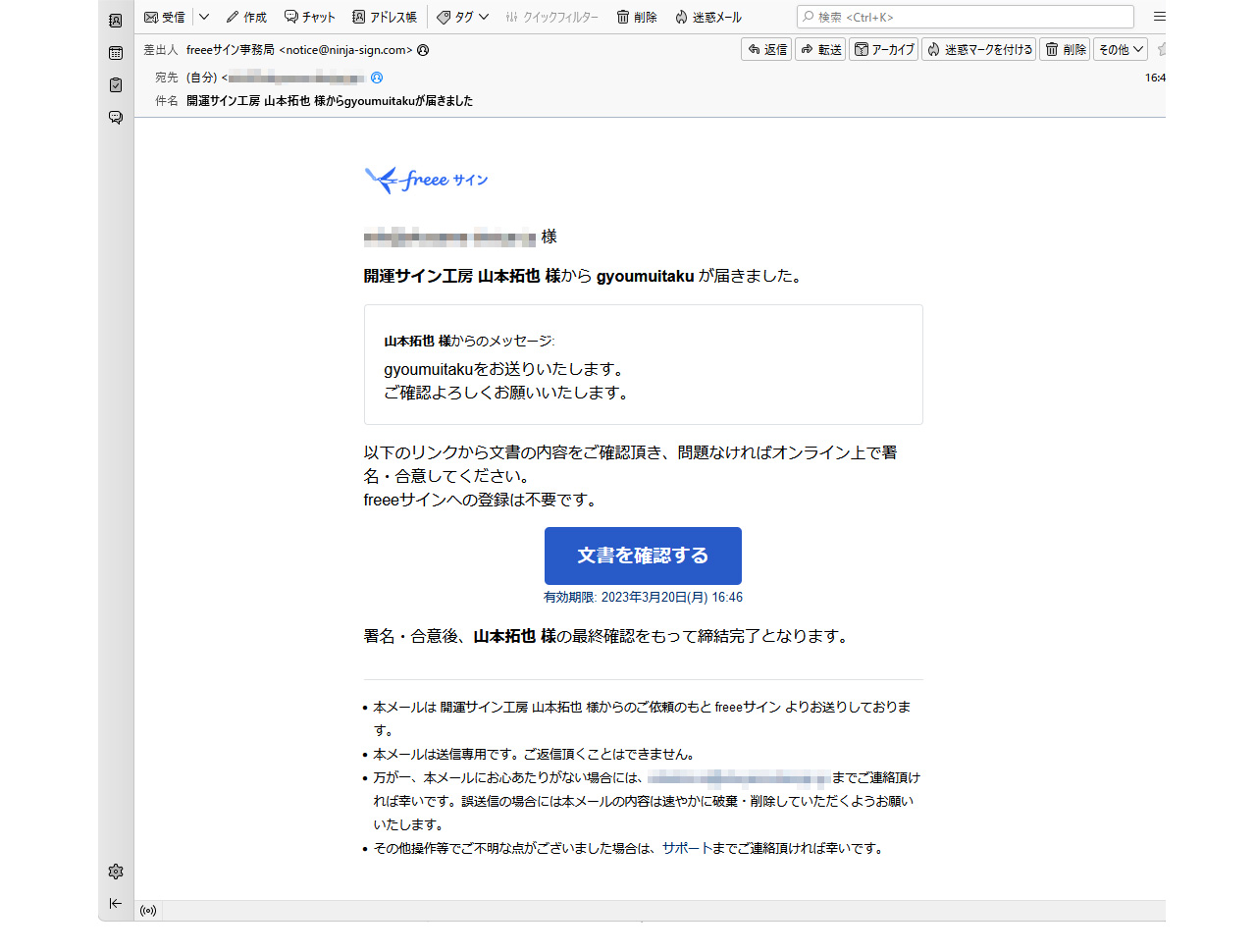
署名のページに移るので、署名をする名前を入力します。入力をしてもfreeeアカウントが作成されるわけではありません。
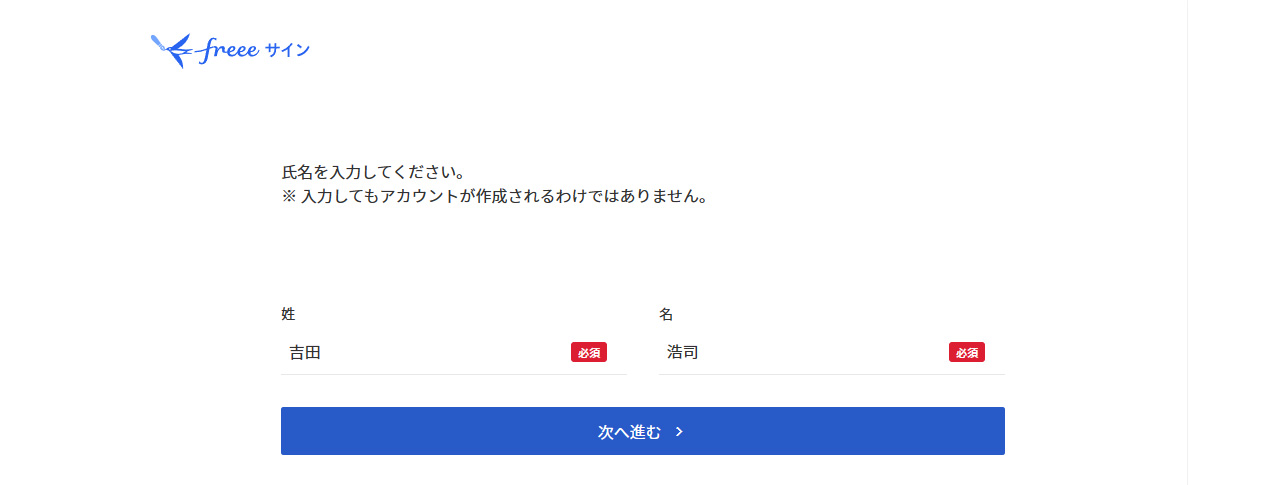
文書が表示されます(プレビューで内容を拡大表示できます)ので、「署名・合意へ進む」をクリックして署名を進めます。
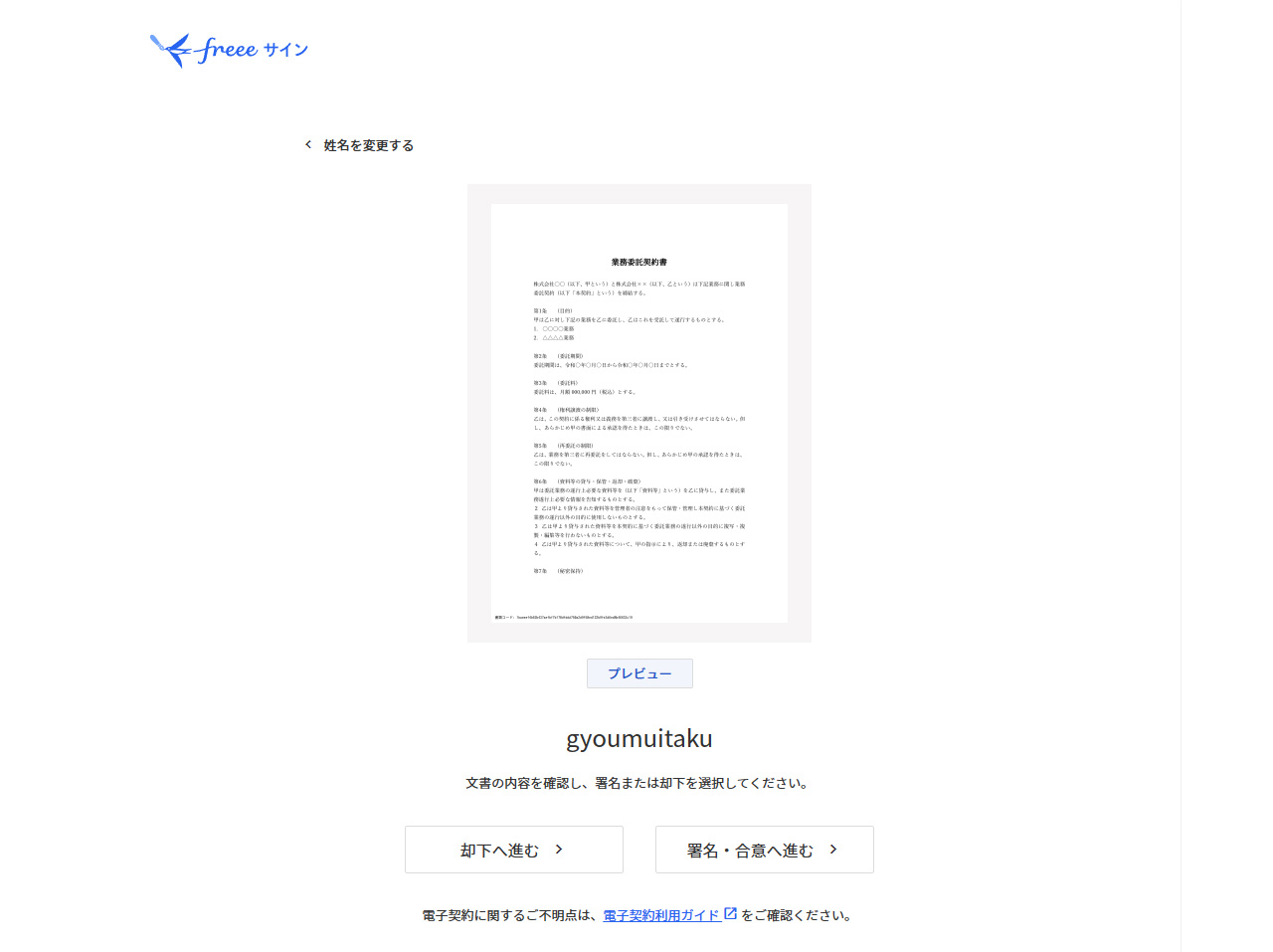
相手側が配置した文書の入力項目へ必要な情報を入力し、「同意する」をクリックして進めます。
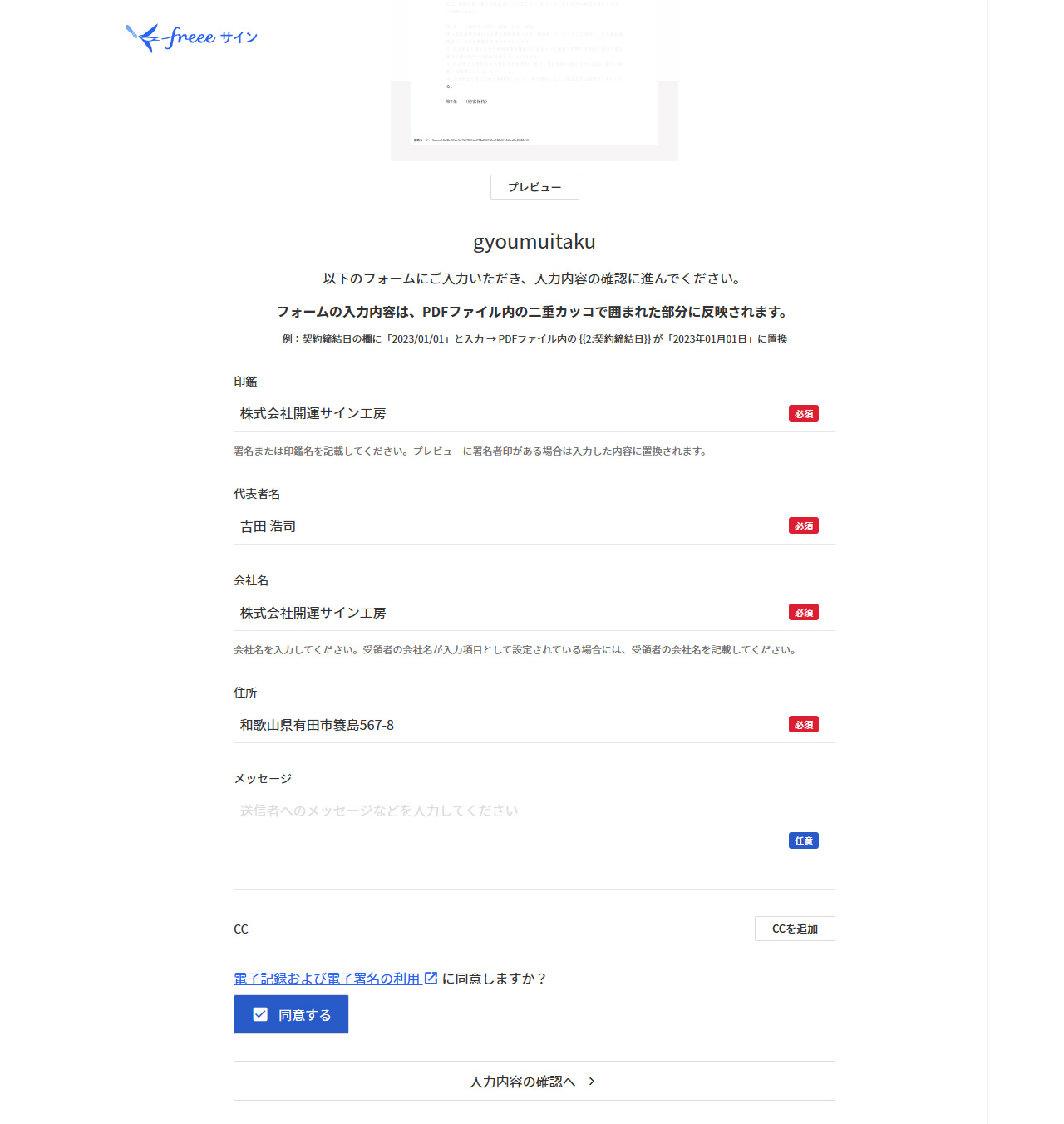
確認後、「署名・合意する」をクリックで署名・合意が完了します。
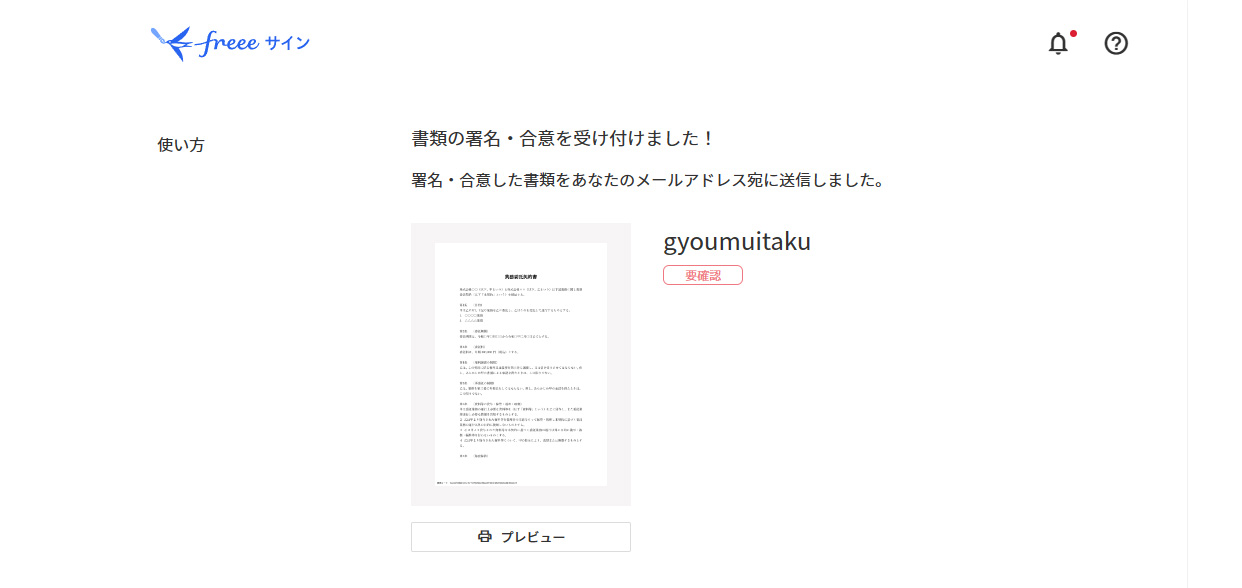
署名完了の通知メールが双方に届きます
署名完了後、署名・合意の確認メールが届き、「文書を確認する」より先ほど署名した文書の確認が出来ます。
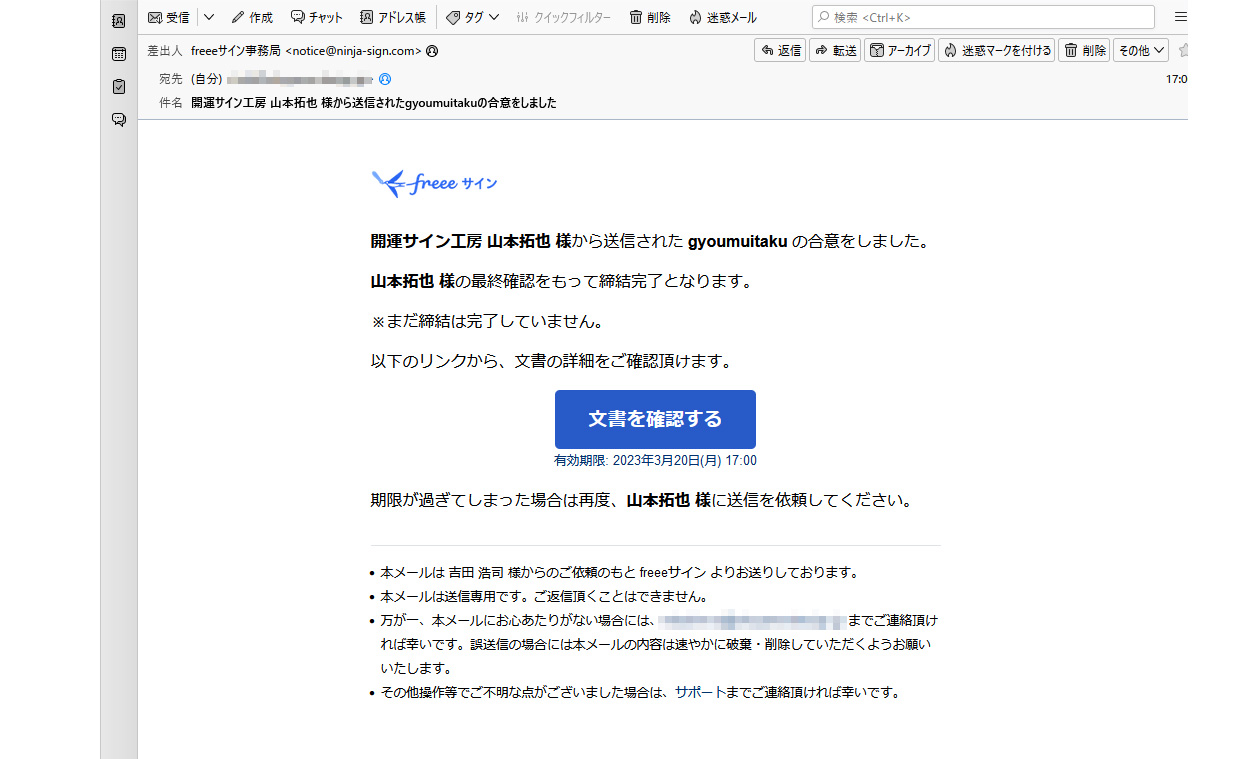
署名依頼を送った依頼者にも署名・合意の通知メールが届きます。「文書を確認する」から締結完了の手続きを行います。
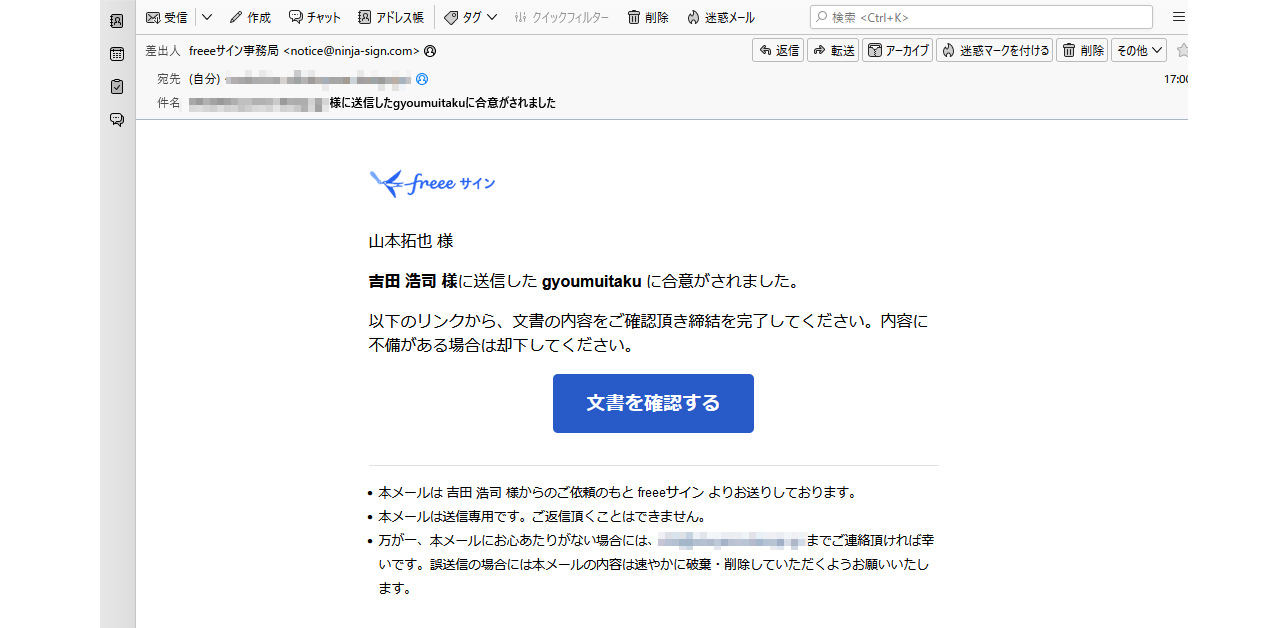
締結を完了して電子契約完了です
管理画面へ移りますので、「プレビュー」にて入力項目の内容に問題がなければ「締結を完了」で電子契約が完了します。ミスや問題がある場合は「却下する」「差し戻す」事も可能です。
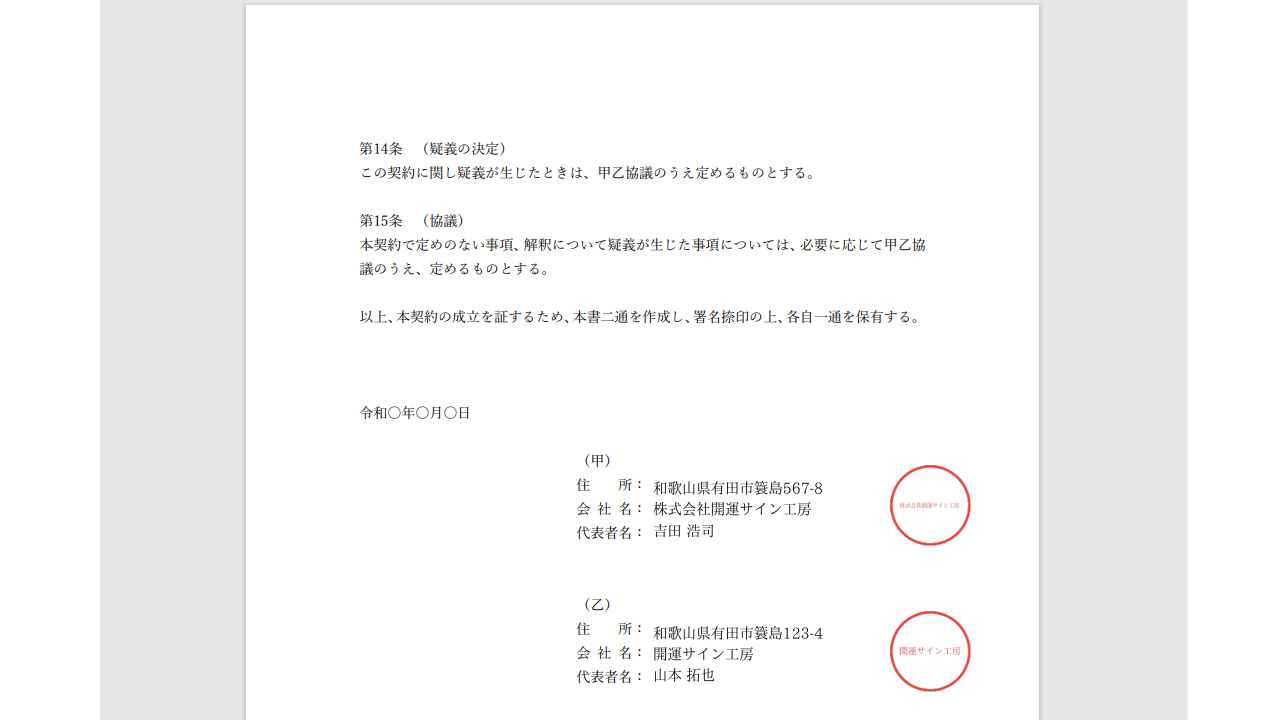
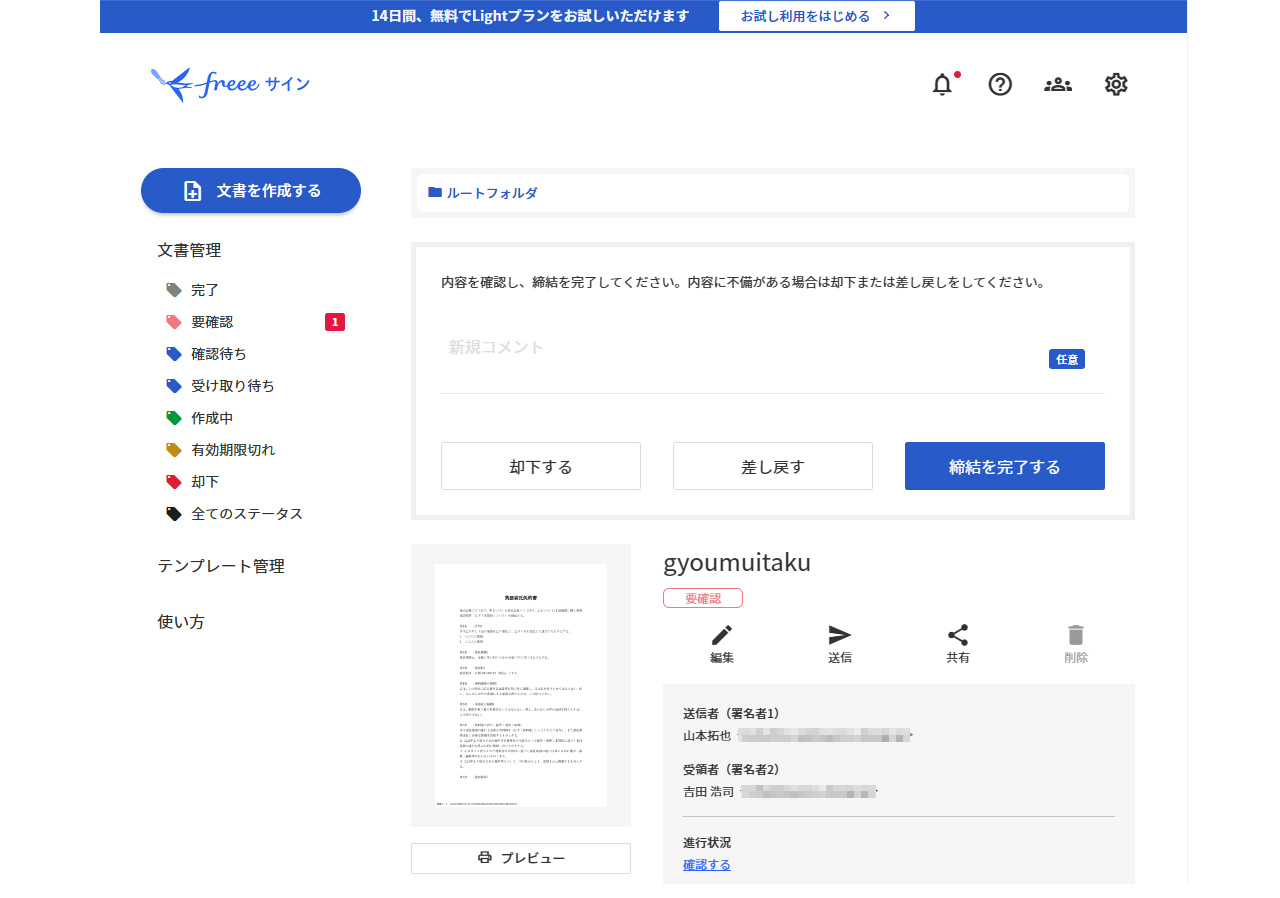
締結完了後、管理画面の文書のステータスが「完了」に変わります。
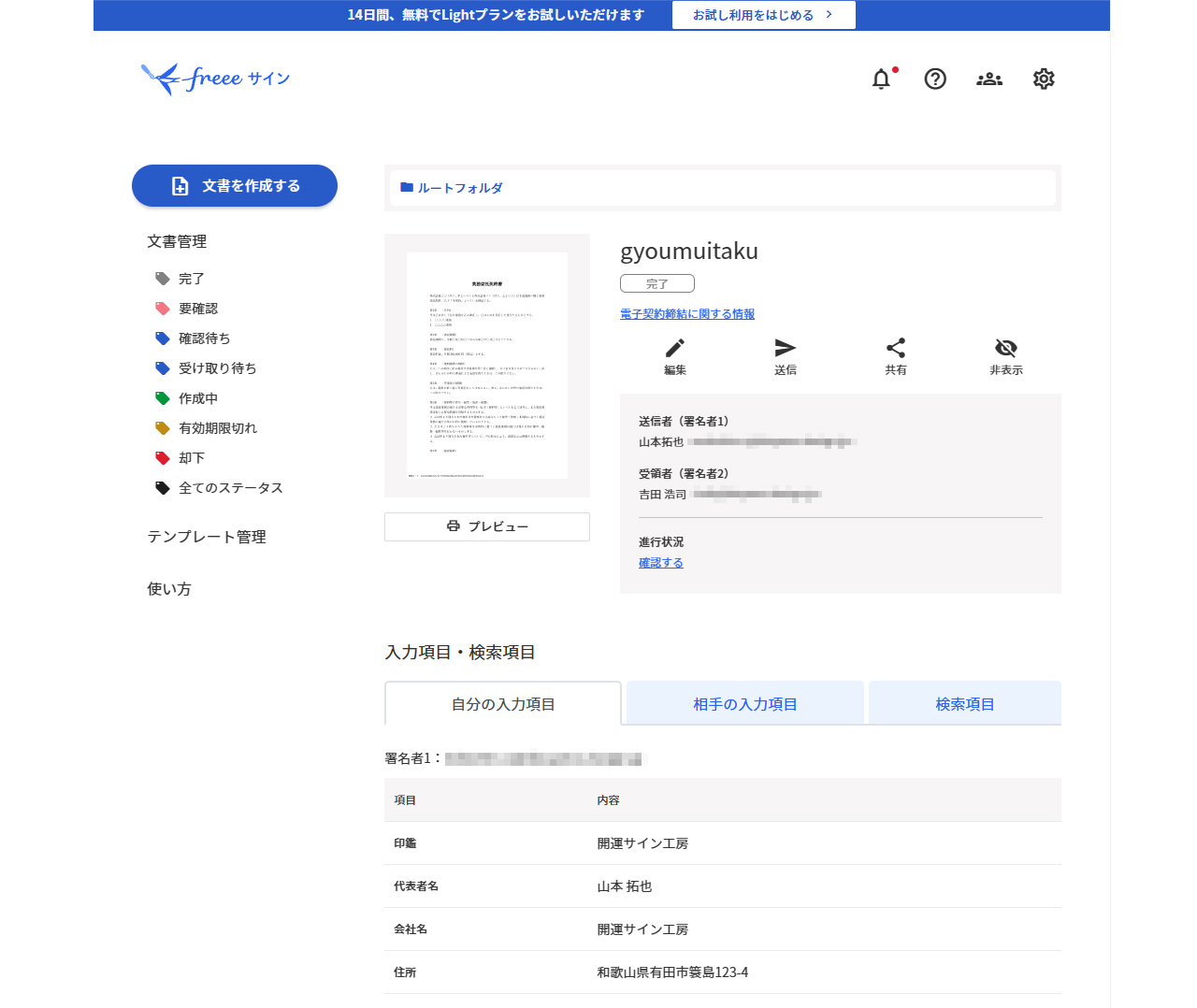
依頼者側に締結完了メールが届きます。
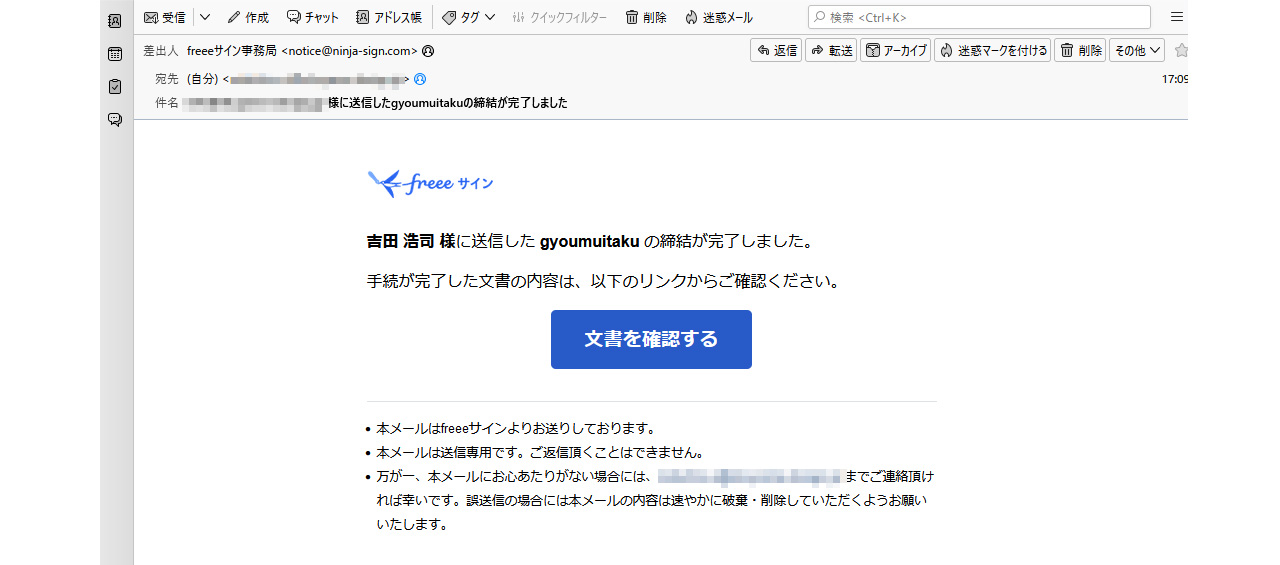
相手側にも締結完了の通知メールが届きます。
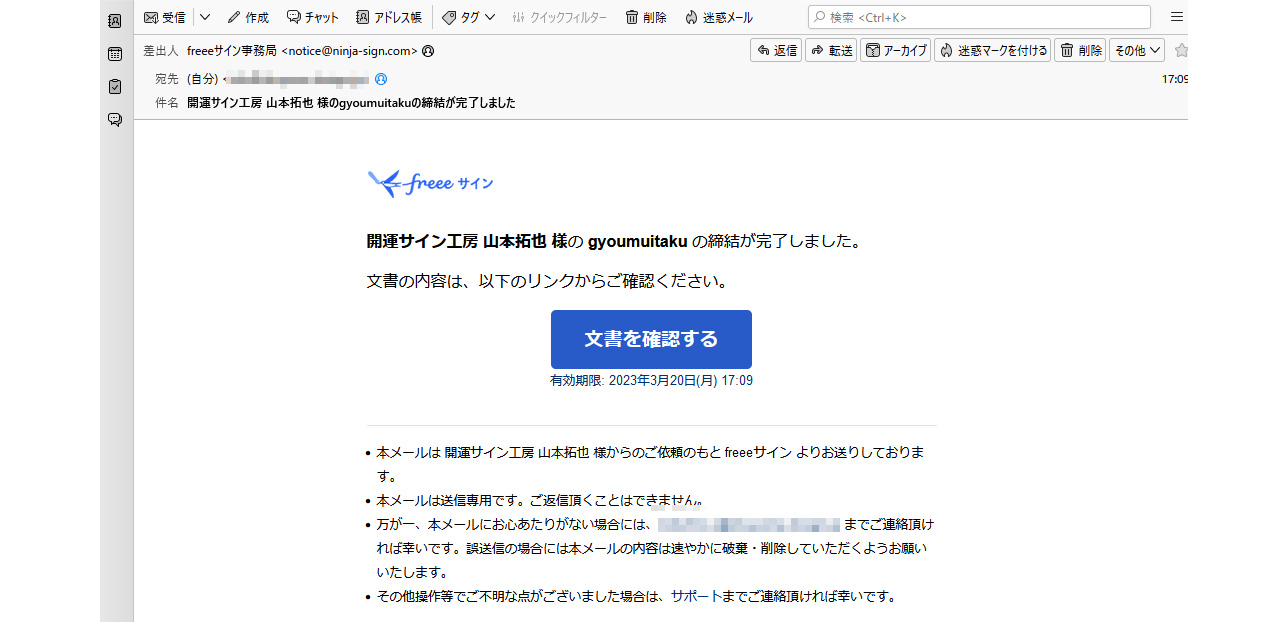
まとめ
freeeサインでfreeeアカウントを作成し、無料プランにて電子契約を実際に行ってみました。
無料プランでは電子署名(実印に相当する)は利用できず、電子サイン(認印に相当する)のみ利用できるプランですが、管理画面の「完了した文書」の「電子契約締結に関する情報」からタイムスタンプと署名者の履歴を確認することが出来ます。この情報はダウンロードすることも可能です。
初めて電子契約を利用する方でも安心して始められるサービスなので、気になる方は無料プランから始めてみてはいかがでしょうか。また、スタータープランは月額980円(税別)という低価格で月に10件まで送信できるお得なプランなので、最低限の機能で十分という個人事業者におすすめのサービスです。


