GMOサインの「お試しフリープラン」を試してみました
GMOサインとは
GMOサインはクラウド型電子契約サービスのひとつです。クラウド型電子契約サービスとは、「立会人型」といい、電子契約の際に、契約当事者のデジタル署名ではなく、第三者であるサービス事業者が、立会人的な立場で自身のデジタル署名を用いる電子署名サービスです。立会人型は、その簡便さから、日本の電子署名市場の過半を占めているとされます。
GMOサインには、無料で使える「お試しフリープラン」があります。月額料金が必要な「当事者型」の有料プランもありますが、ここでは最も多く使用されている立会人型の電子契約をお試しフリープランを試してみました。
まずはユーザー登録
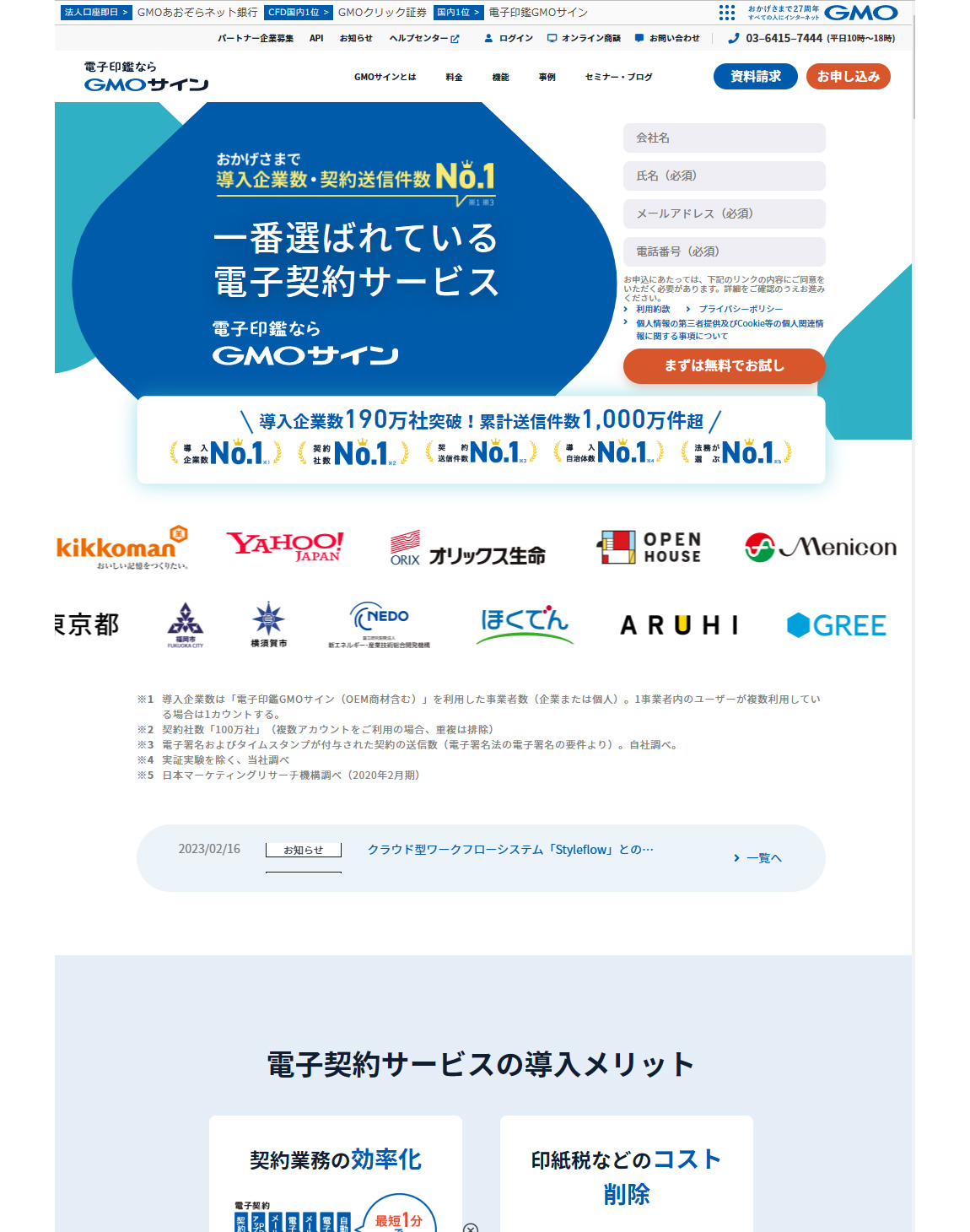
GMOサインのホームページのトップページにある「まずは無料お試し」から登録します。「氏名」「メールアドレス」「電話番号」を入力し、「まずはお試し」をクリックします。
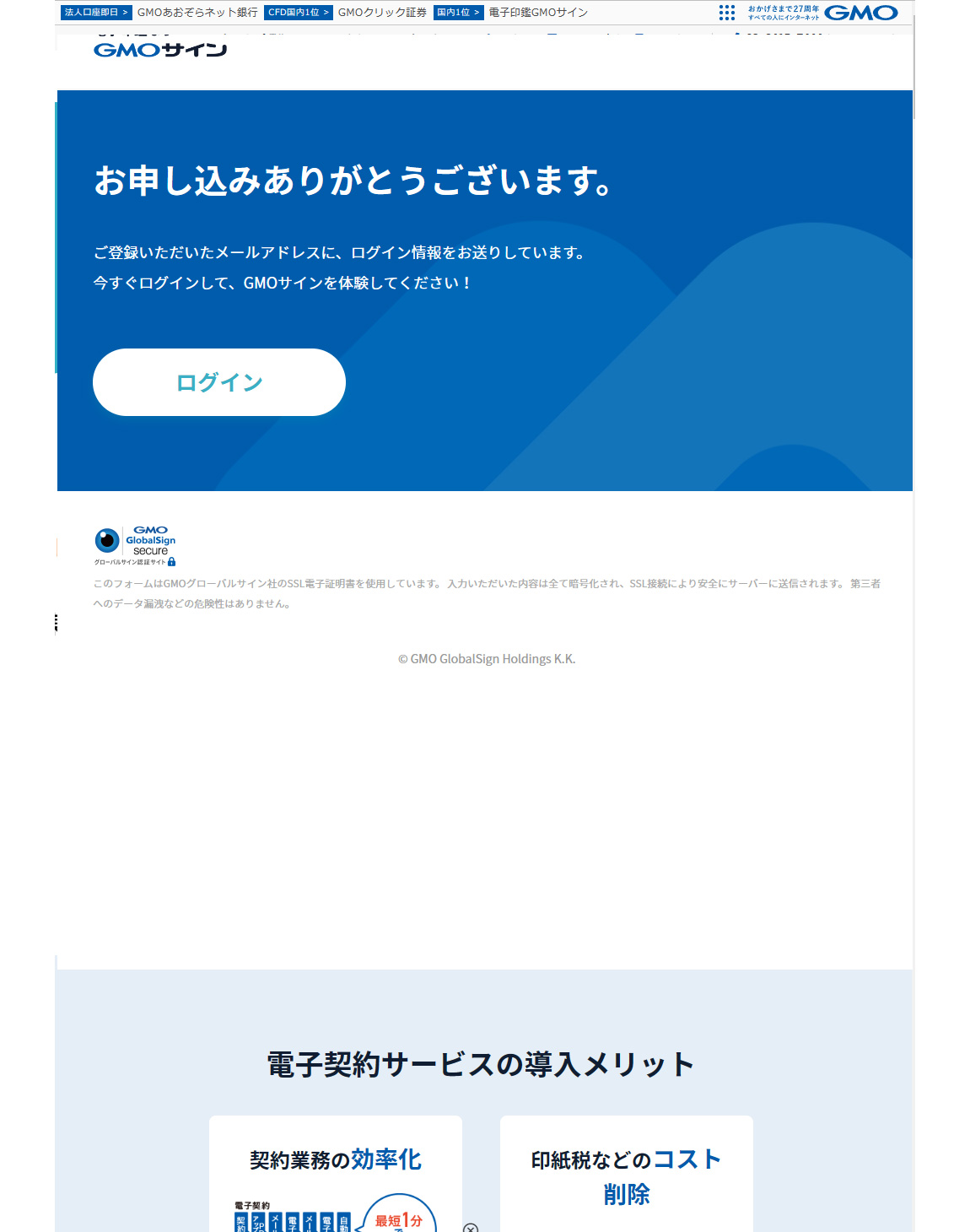
申込完了後、登録の際に指定したメールアドレスにGMOサインよりメールが届きます。
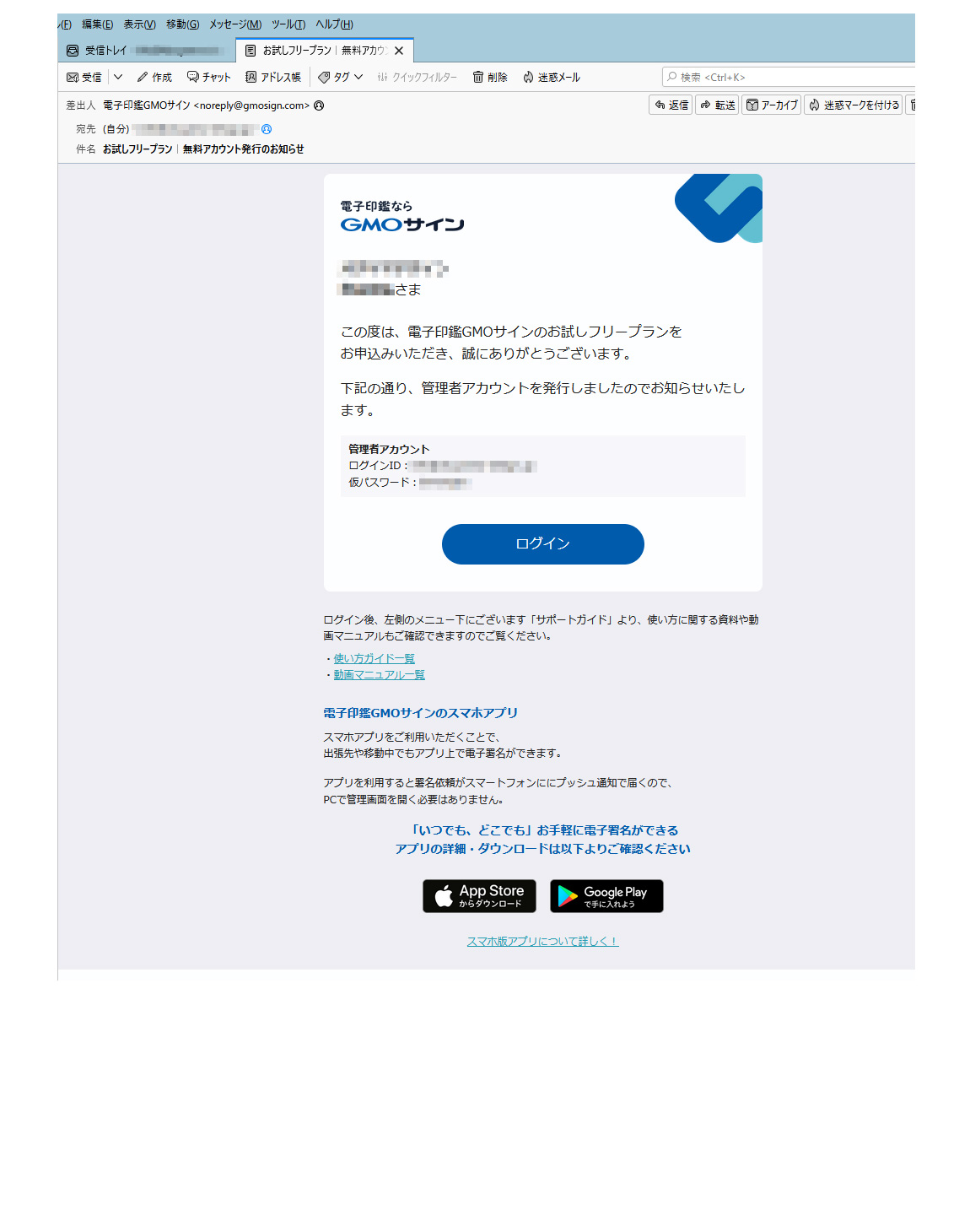
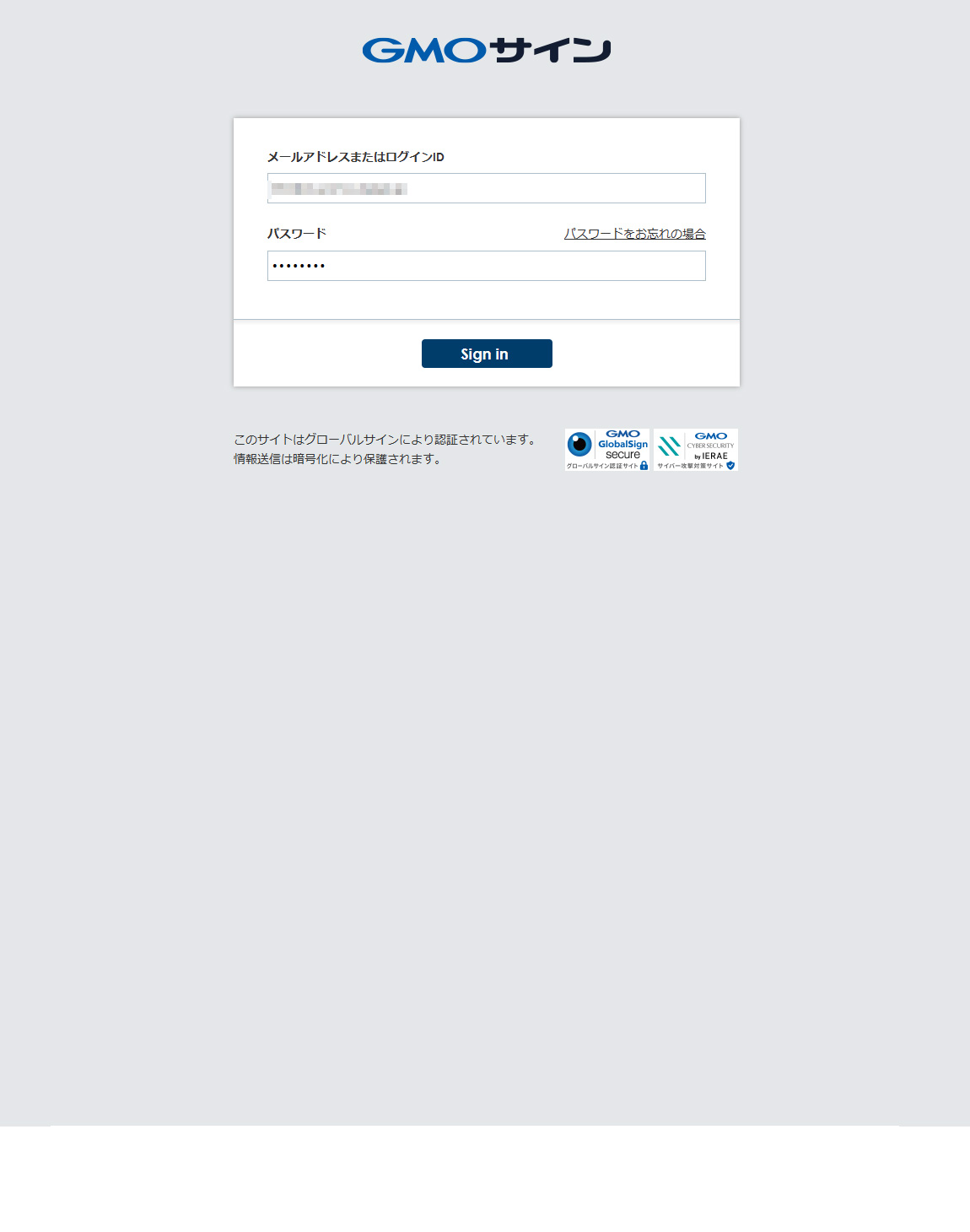
メール本文中にある「ログイン」をクリックすると管理画面へ飛びますので、メール本文中にある「ログインID(メールアドレス)」「仮パスワード」を使って「Sign in」をクリックしてログインします。
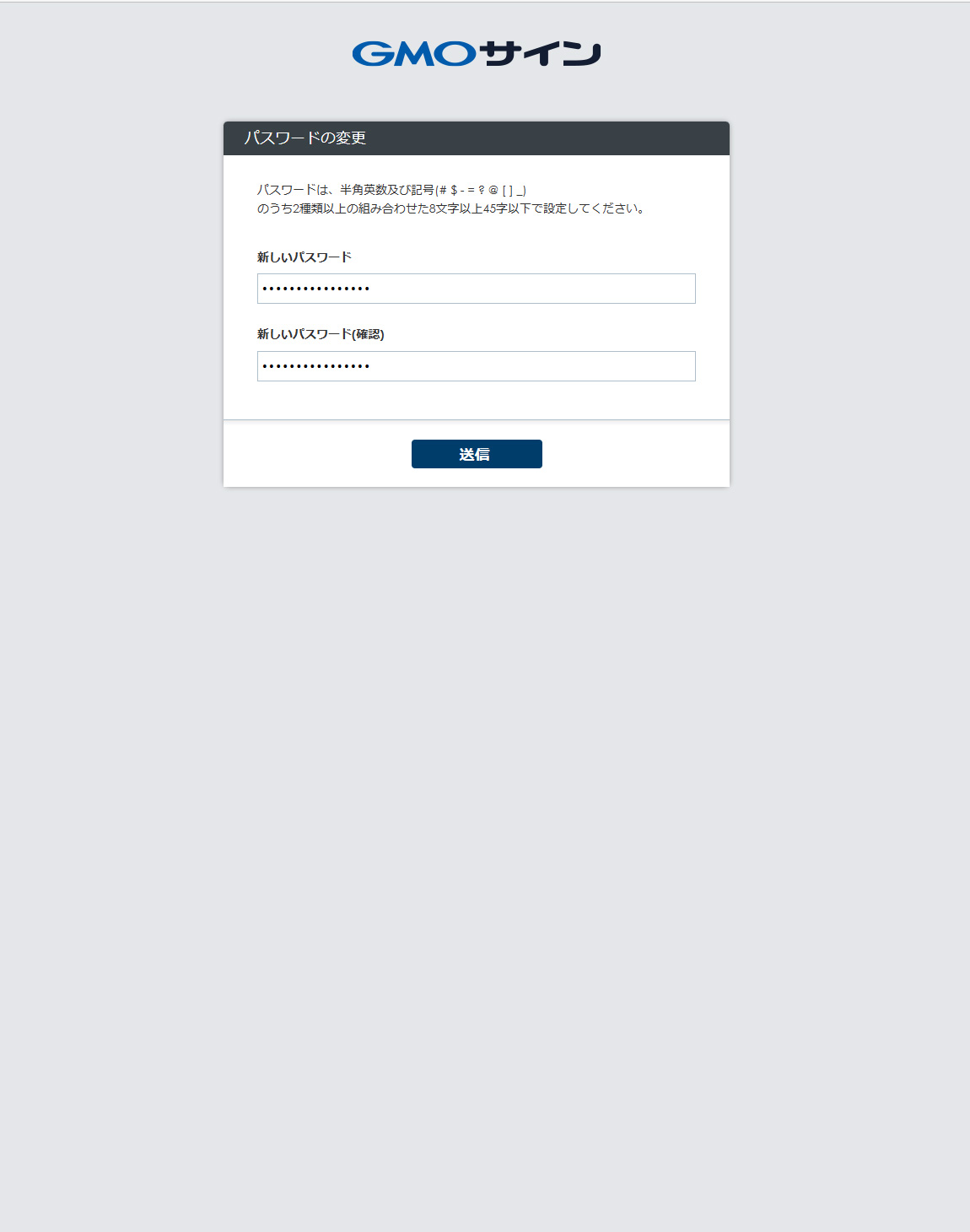
さきほどの仮パスワードから、本番用のパスワードに変更します。半角英数及び記号のうち2種類以上の組み合わせで8文字以上45字以内で設定します。
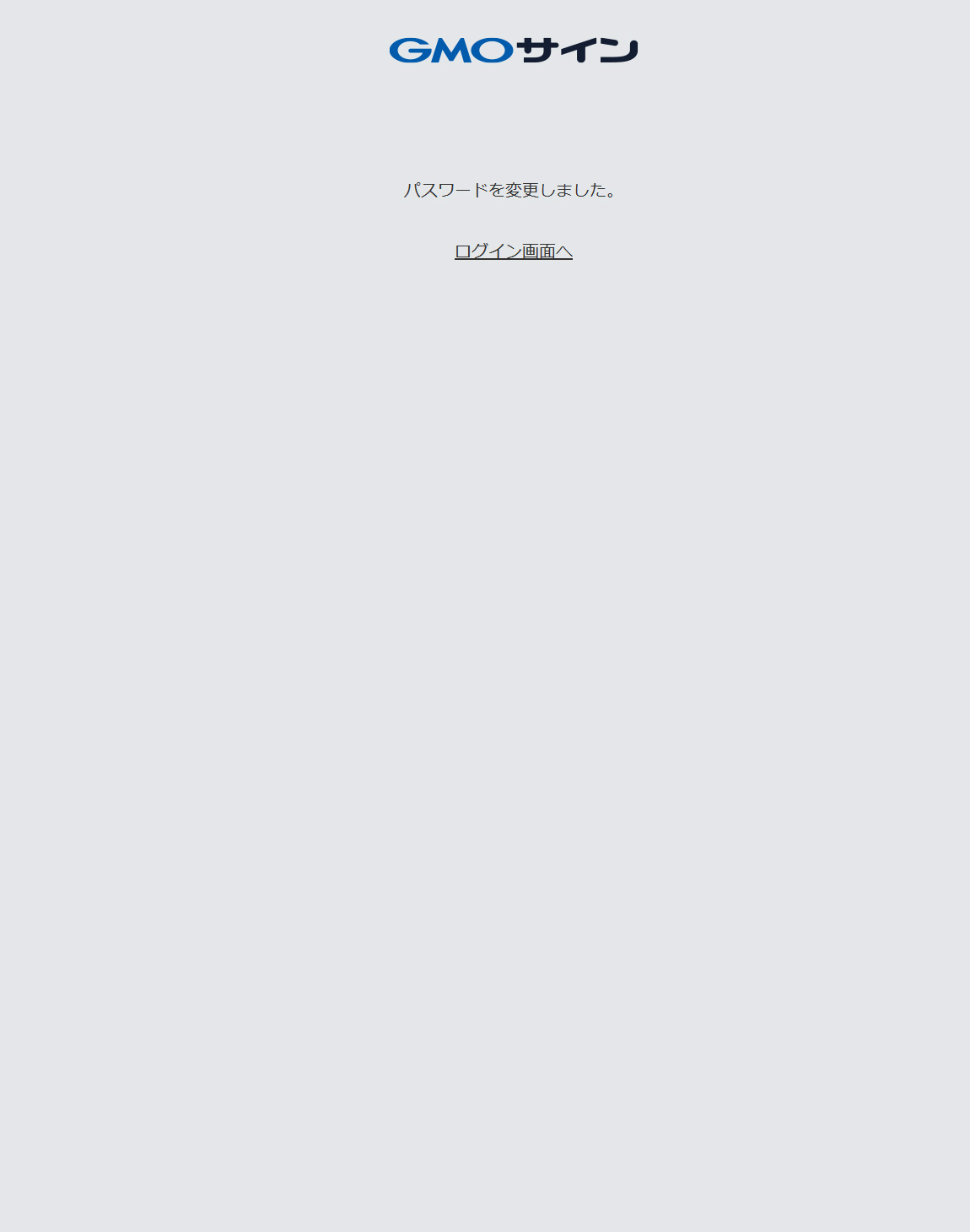
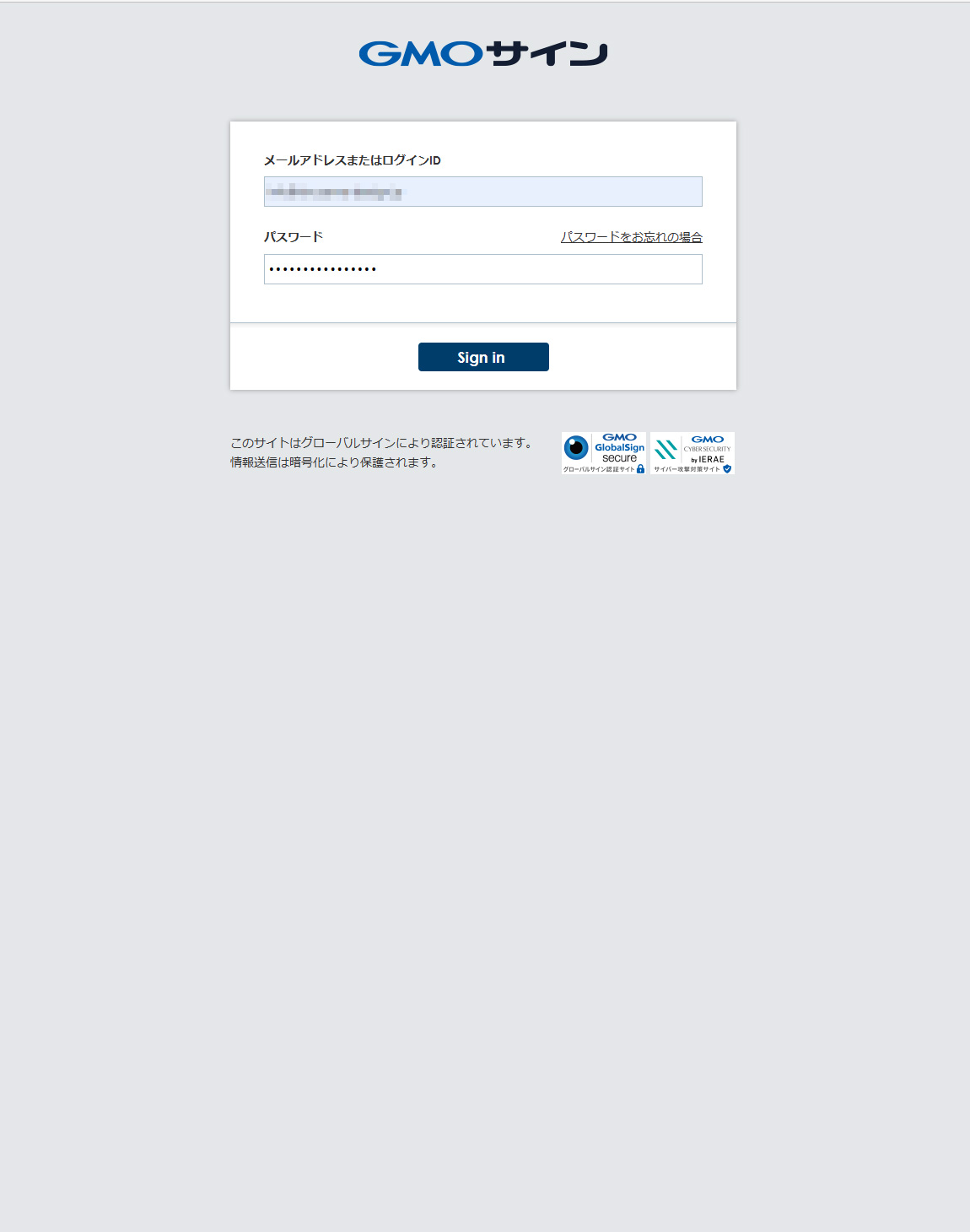
登録したパスワードと登録したメールアドレスでもう一度ログインします。
管理画面「ユーザー管理」で登録情報を確認
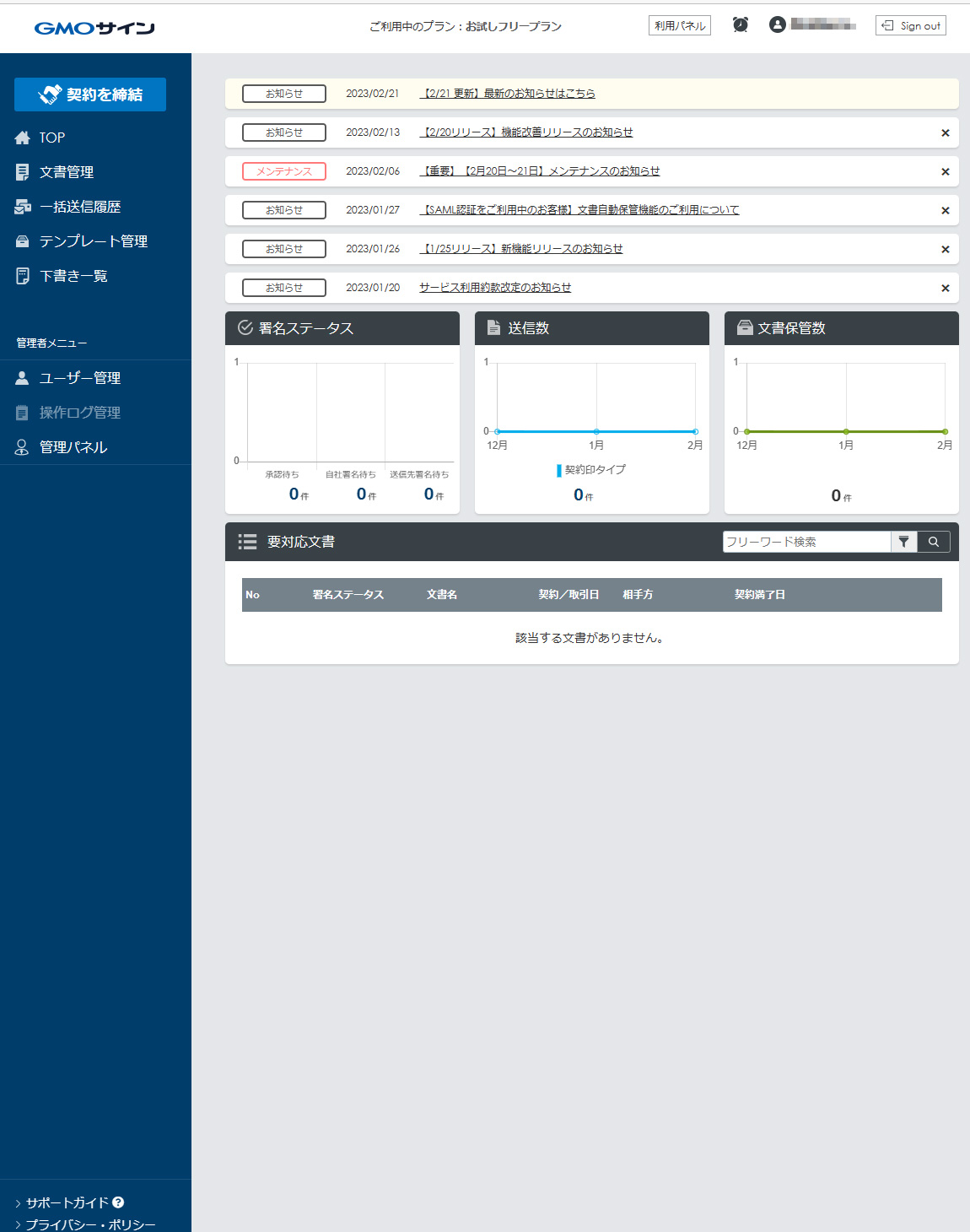
これで管理画面に入ることが出来ました!ヘッダー部分に現在利用中のプラン「お試しフリープラン」表示と、登録した名前が表示されています。
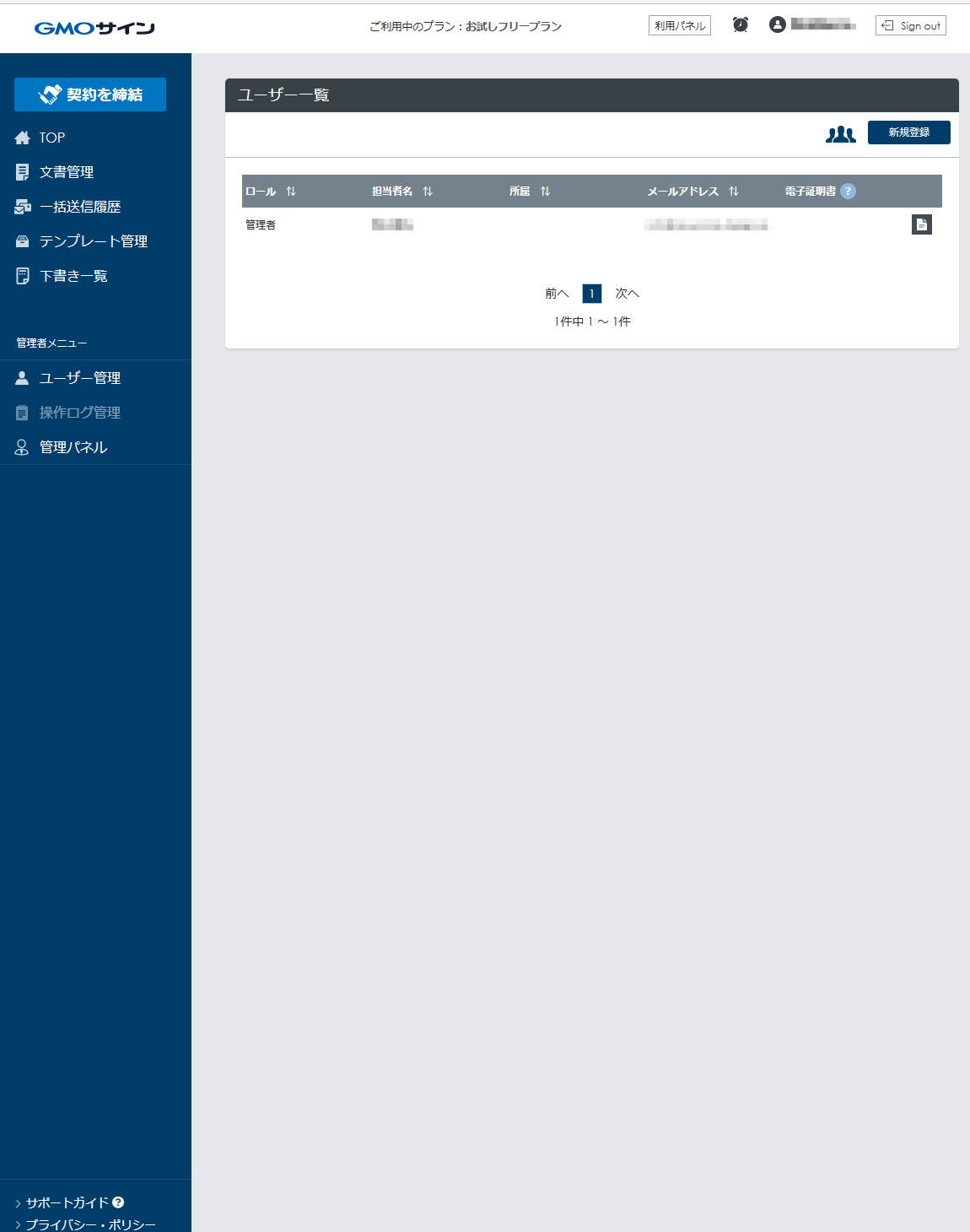
レフトナビの「ユーザー管理」をクリックすると、管理者として登録した名前で登録されていることを確認出来たら、メールアドレスの右にあるアイコンをクリックします。
印影・署名画像の登録
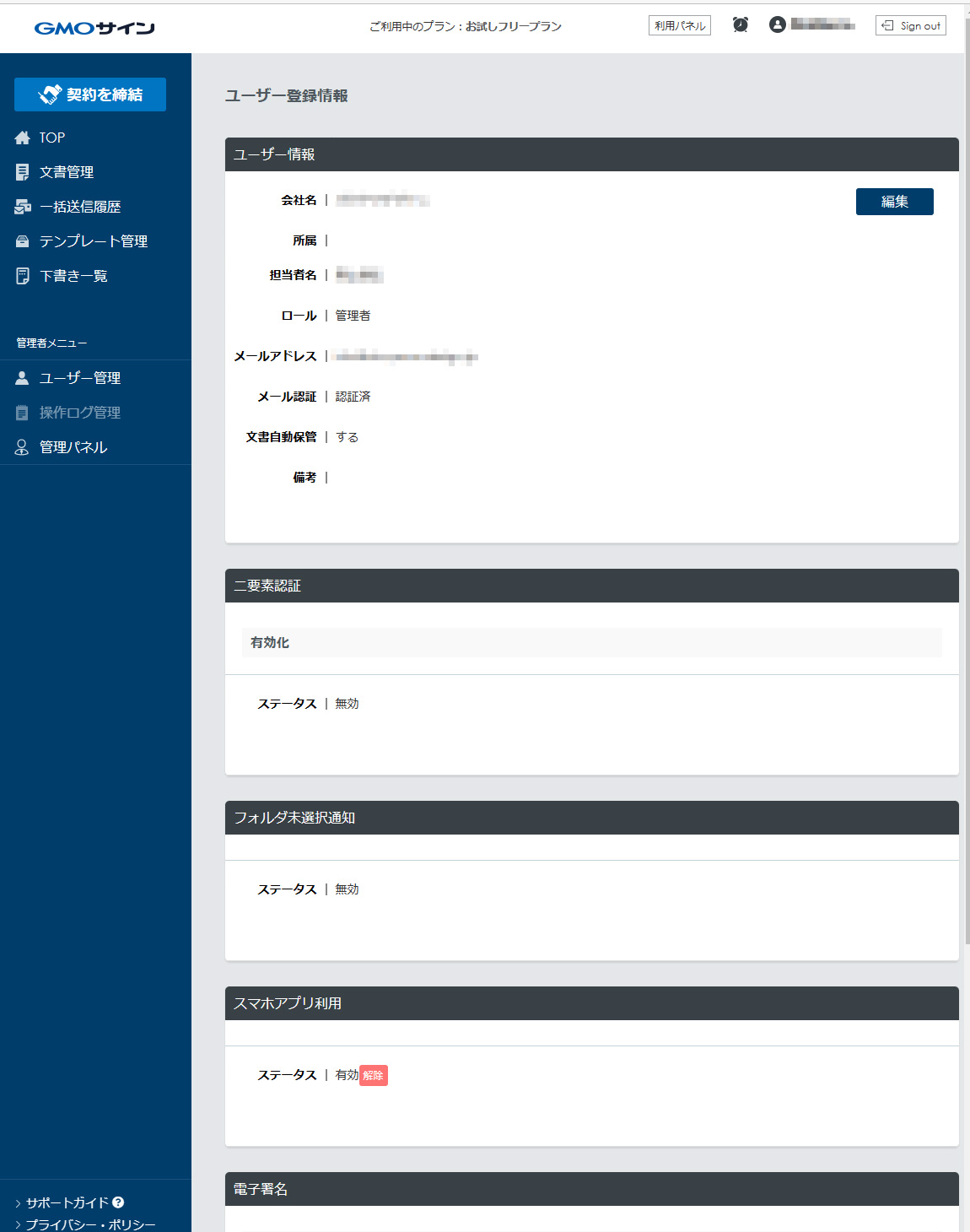
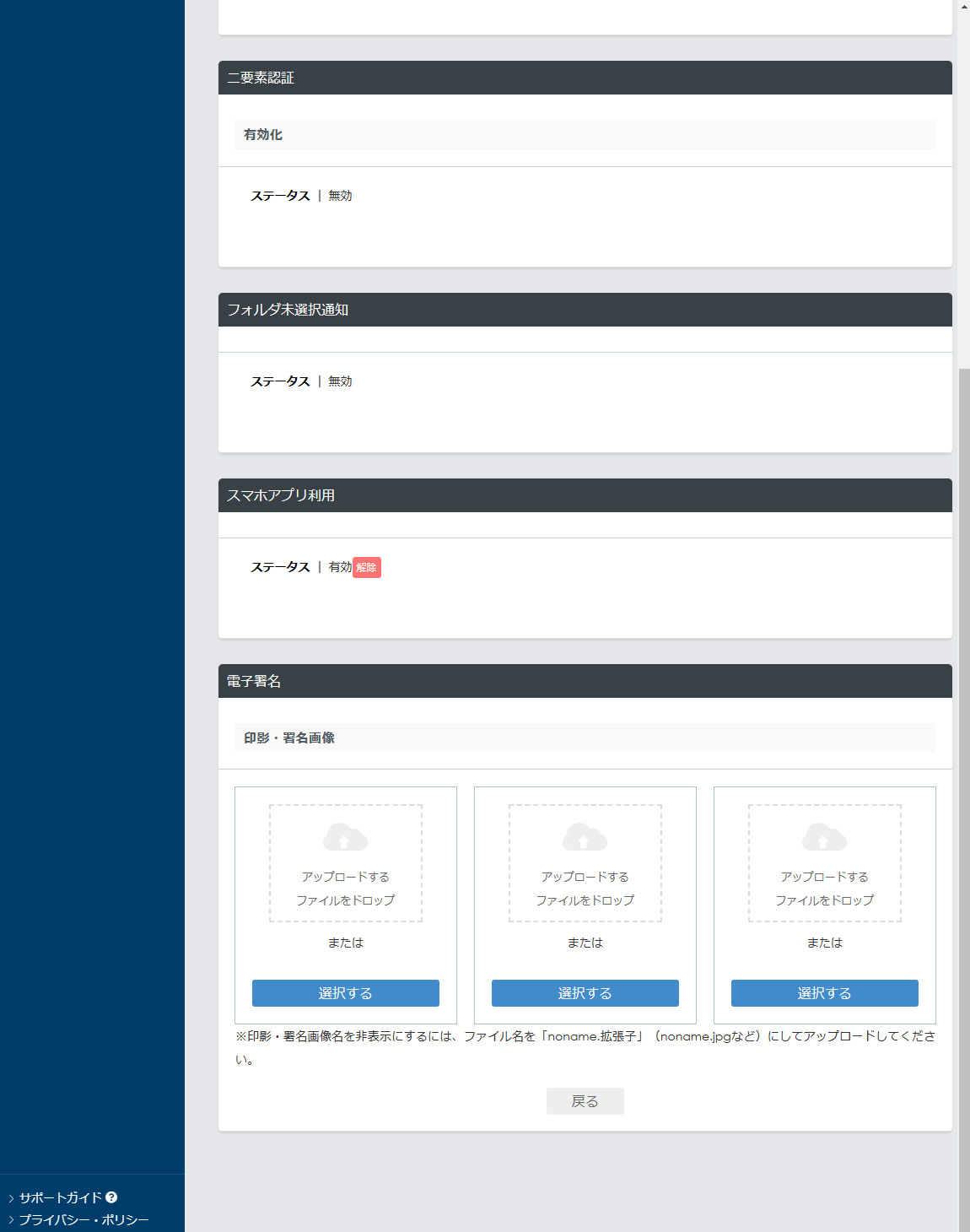
ユーザー登録情報のページへ飛びます。ここでユーザー情報の編集、二要素認証、スマホアプリ利用などの設定変更、電子署名(印影・署名画像)の登録・変更ができます。
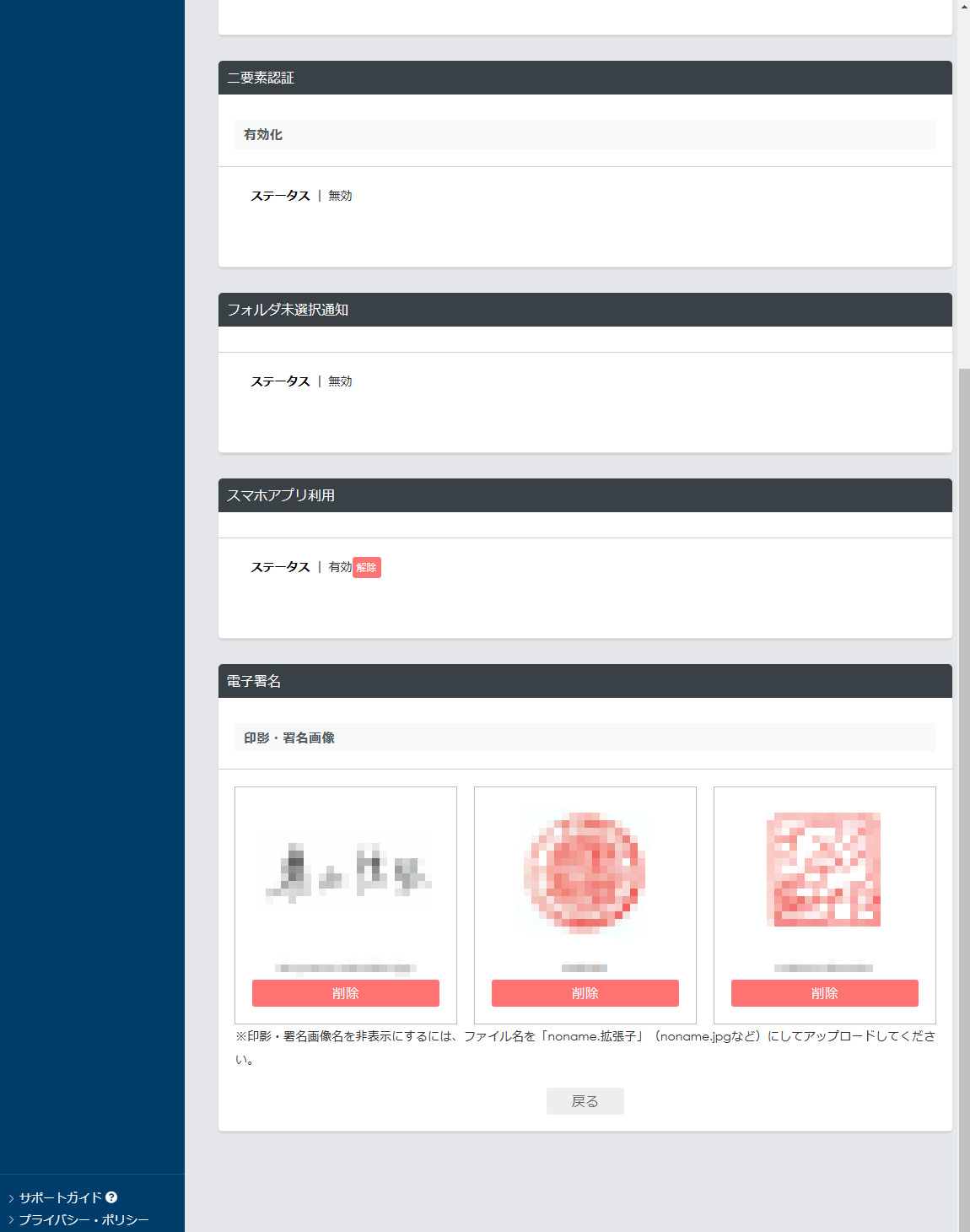
電子契約では目に見えない電子透かしが入るため、印影自体(見た目)には法的効力はありませんが、サインをしたものであることを判別しやすくなる、といった理由などから電子契約でも印影を使っているようです。無料お試しプランでは3つまで画像を登録できます。今回はサインの画像と会社印と角印の画像を登録してみました。
実際に契約を締結してみます
レフトナビの「契約を締結」をクリックし、実際に契約をしてみましょう。
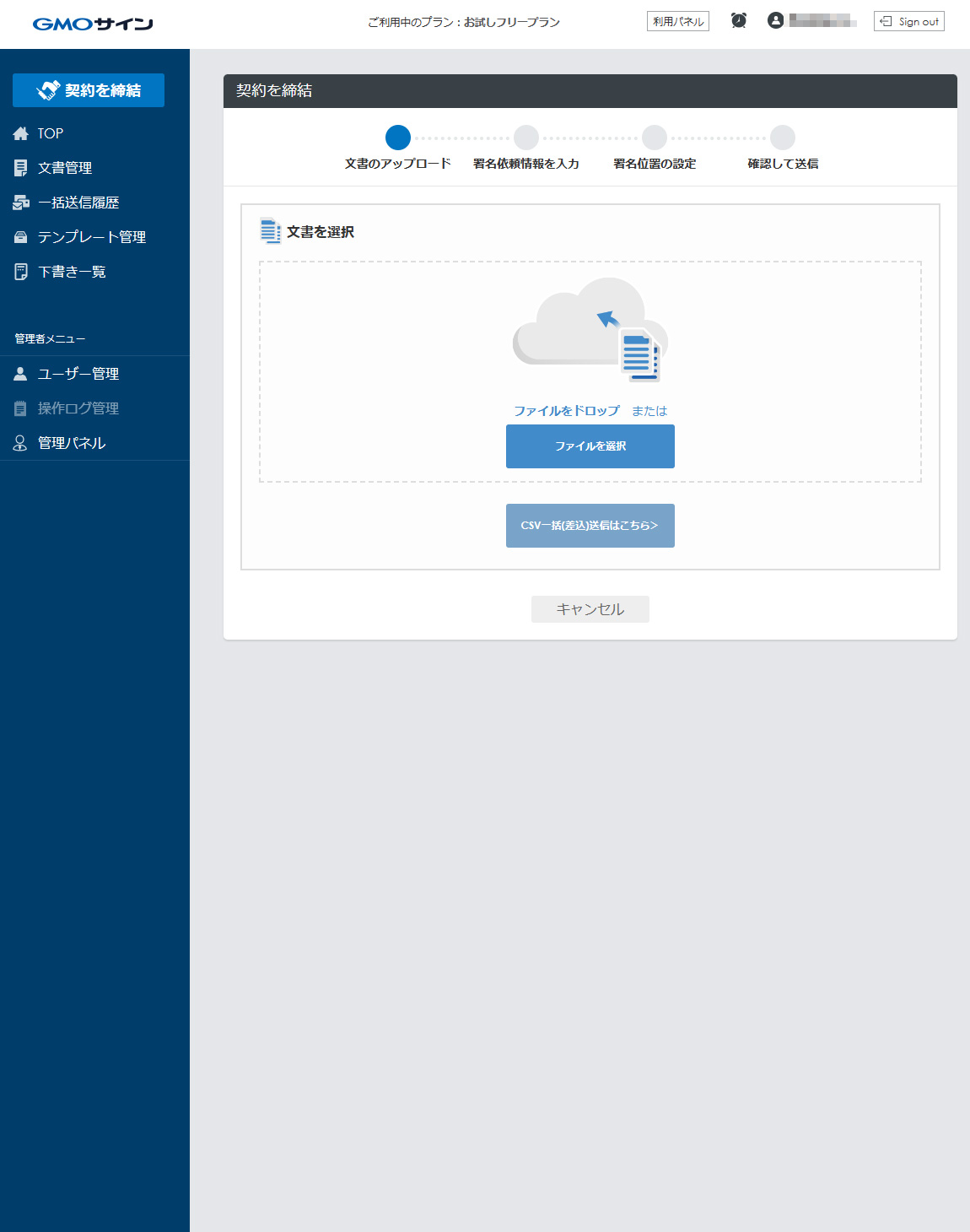
「文書のアップロード」であらかじめ作成した契約書をアップロードします。「ファイルを選択」をクリックし、作成したファイルを選んでアップロードします。
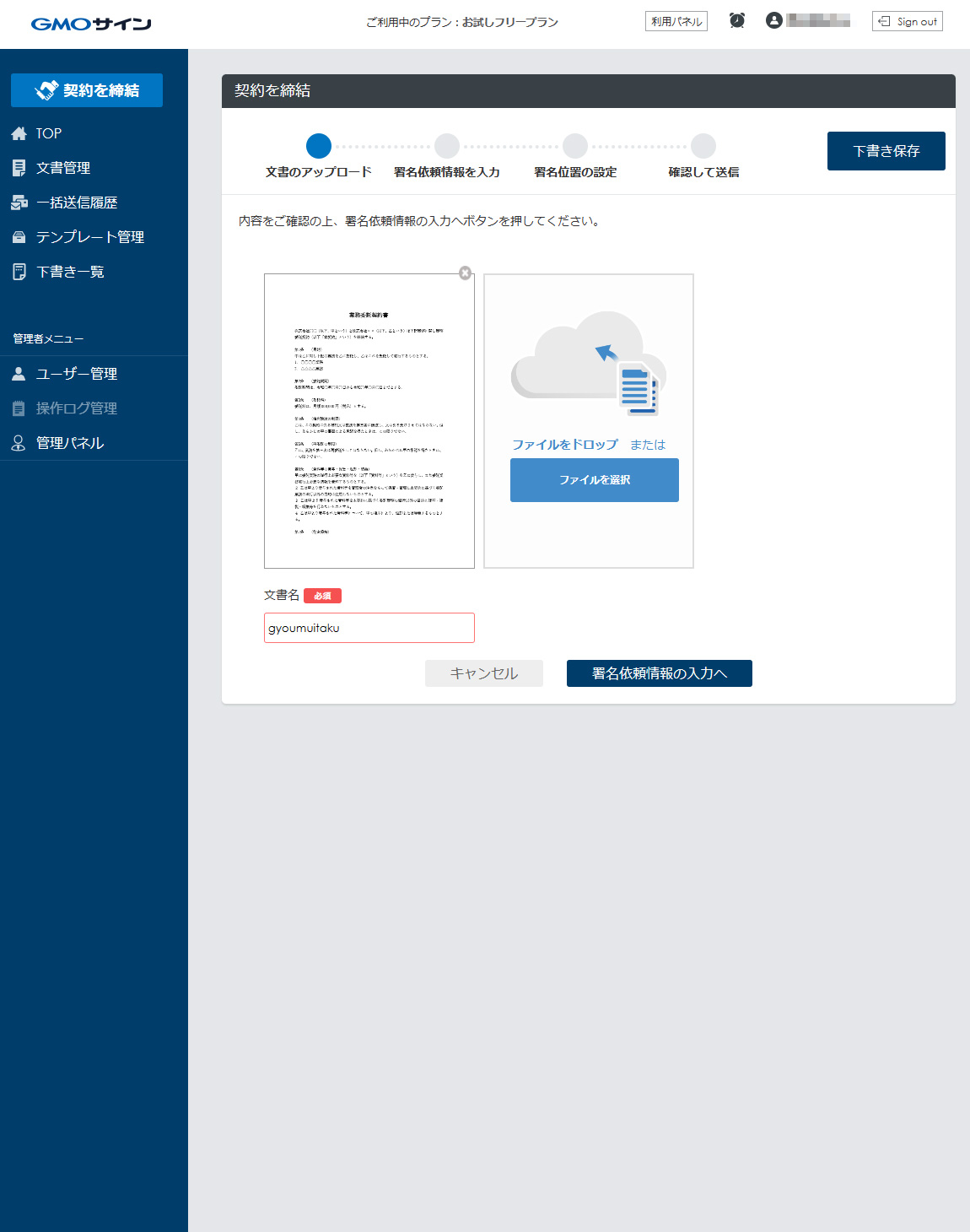
業務委託契約書のPDFファイルをアップロードしました。文書名を変更することも可能です。文書の作成については、これまで作成したWordやExelのデータをPDF出力すればそのまま使用できます(日付欄などは変更の必要あり)。
署名依頼情報を入力
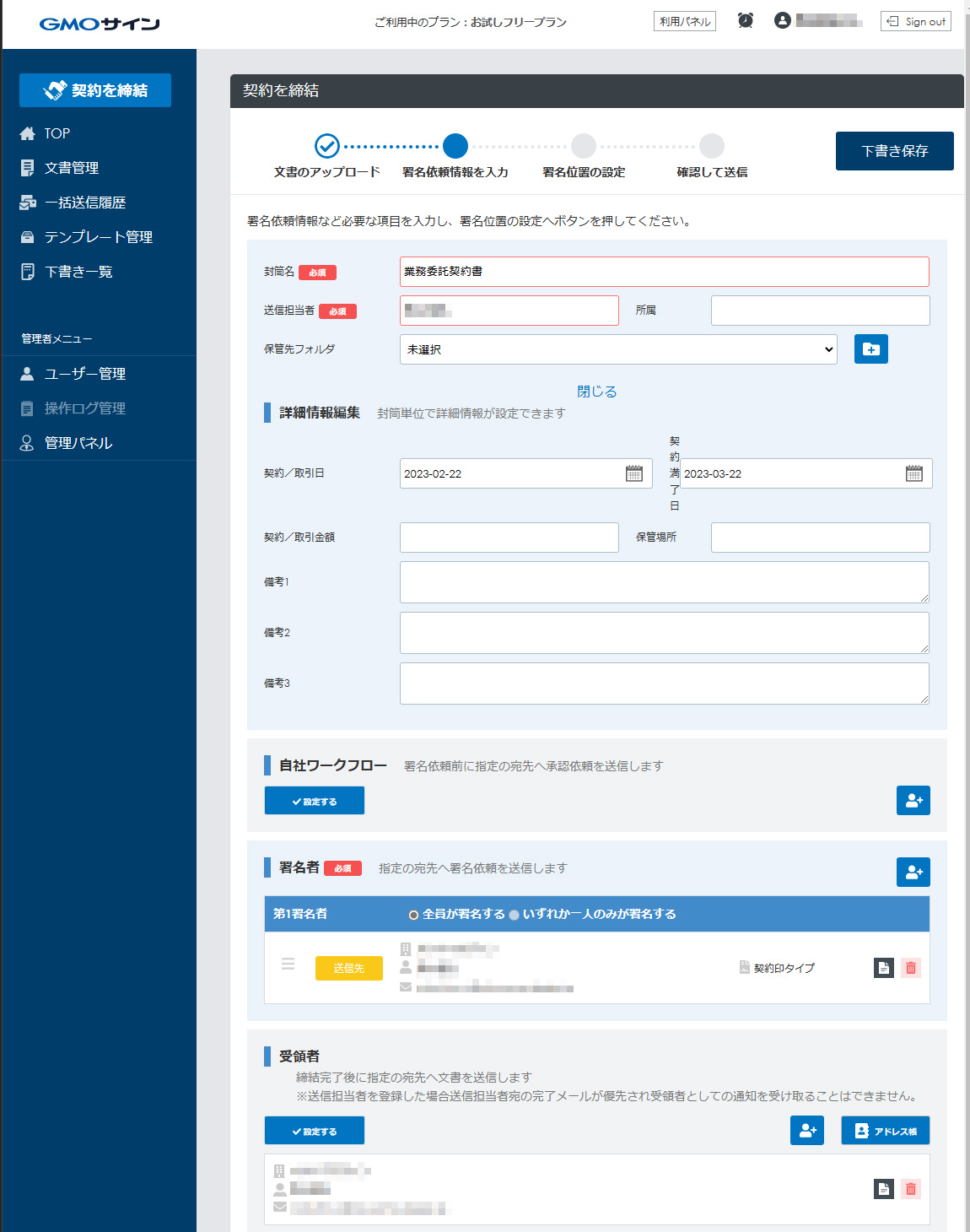
「署名依頼情報を入力」のステップでは、送る契約書の名前や担当者、契約日や契約満了日取引金額などの設定と、署名をしてほしい相手(署名者)の情報入力、契約締結後に契約書類を送る相手(受領者)を指定します。
署名位置の設定
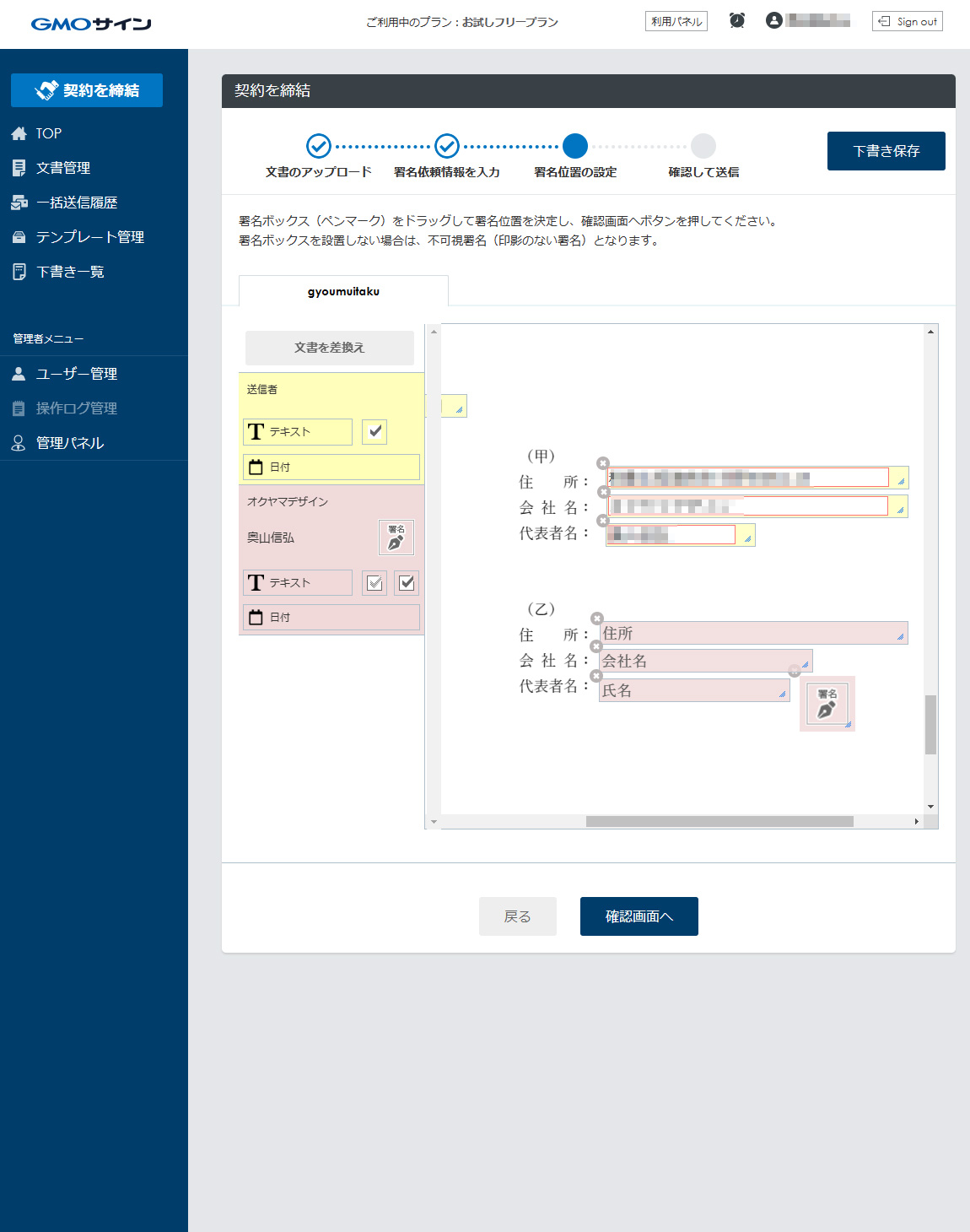
契約書にサイン(署名)をする位置を決めます。契約書にサインと捺印などをする場所に、入力欄を置き、相手が入力できるように設定します。黄色の背景色のパーツを使って自社の情報(住所・会社名・代表者名など)を入力します。ピンクの背景色のパーツを使って、取引相手が情報を入力、署名するためのエリアをつくります。
登録した内容を確認して送信
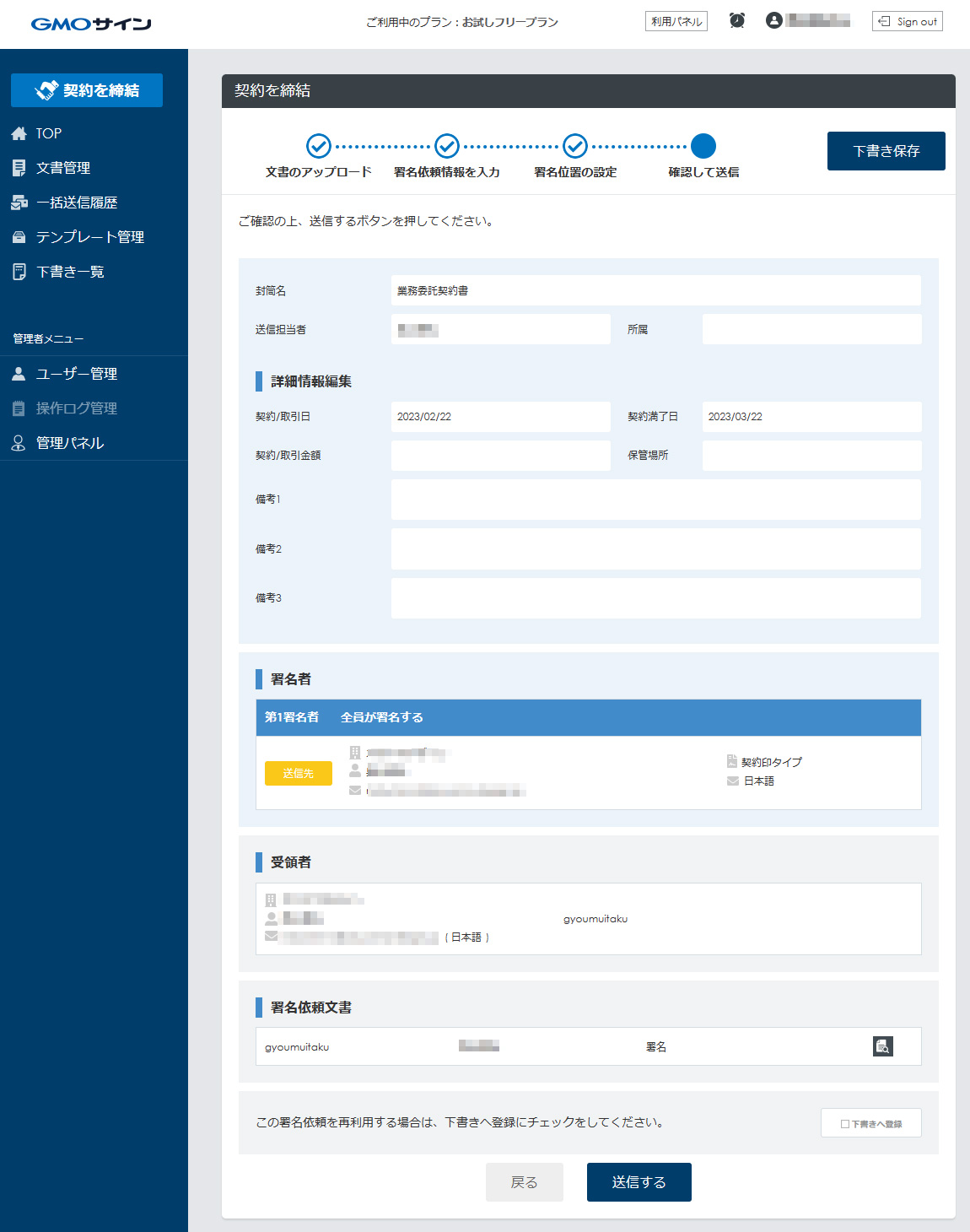
最後に登録した情報と契約書について確認し、間違いがなければ「送信する」をクリックします。
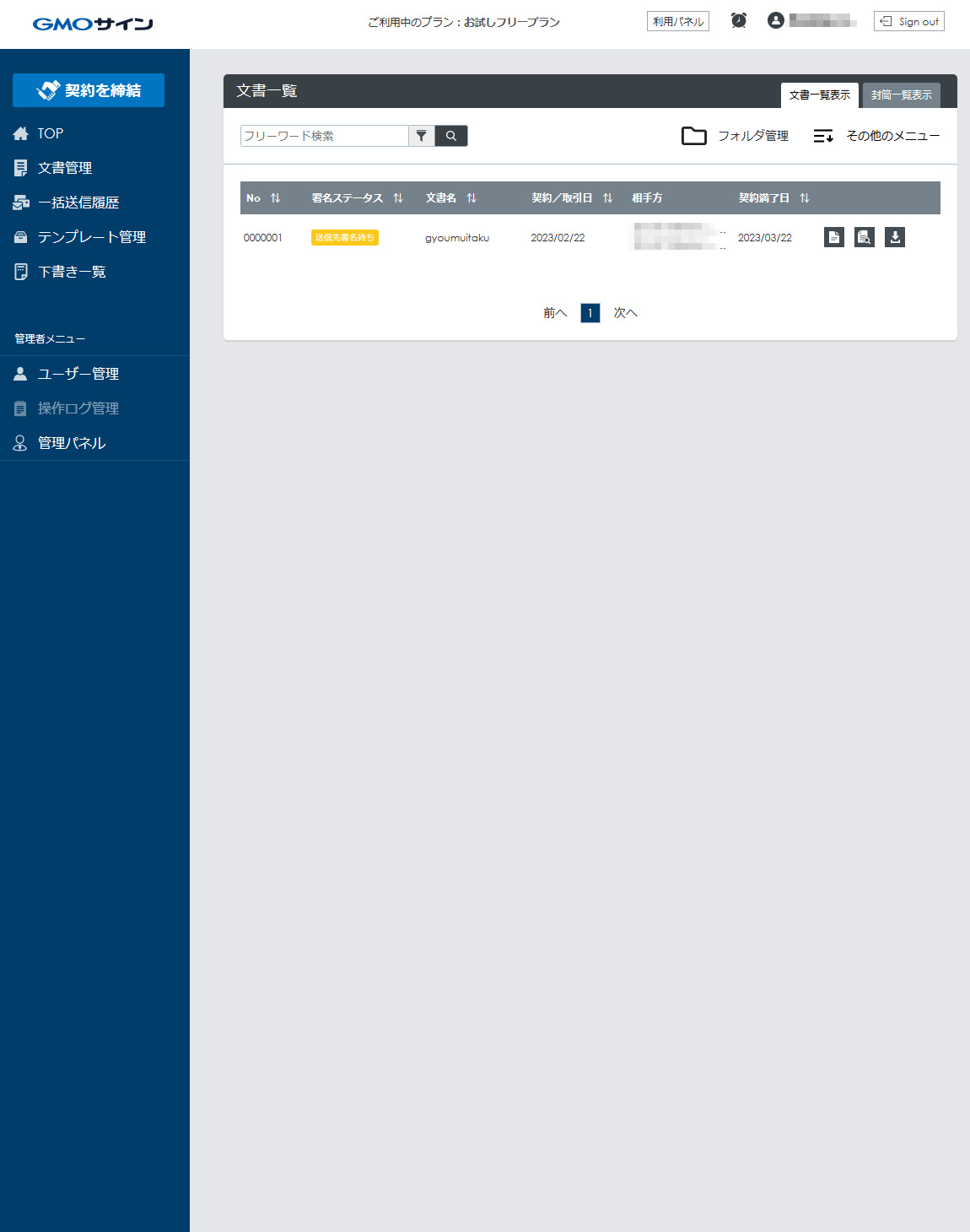
完了すると、レフトナビ「文書管理」で送信した文書の情報が表示されるようになります。相手の署名がまだなので「送信先署名待ち」の表示になっています。
送信した側に「署名依頼登録通知」が、依頼相手には「署名依頼」メールが届きます
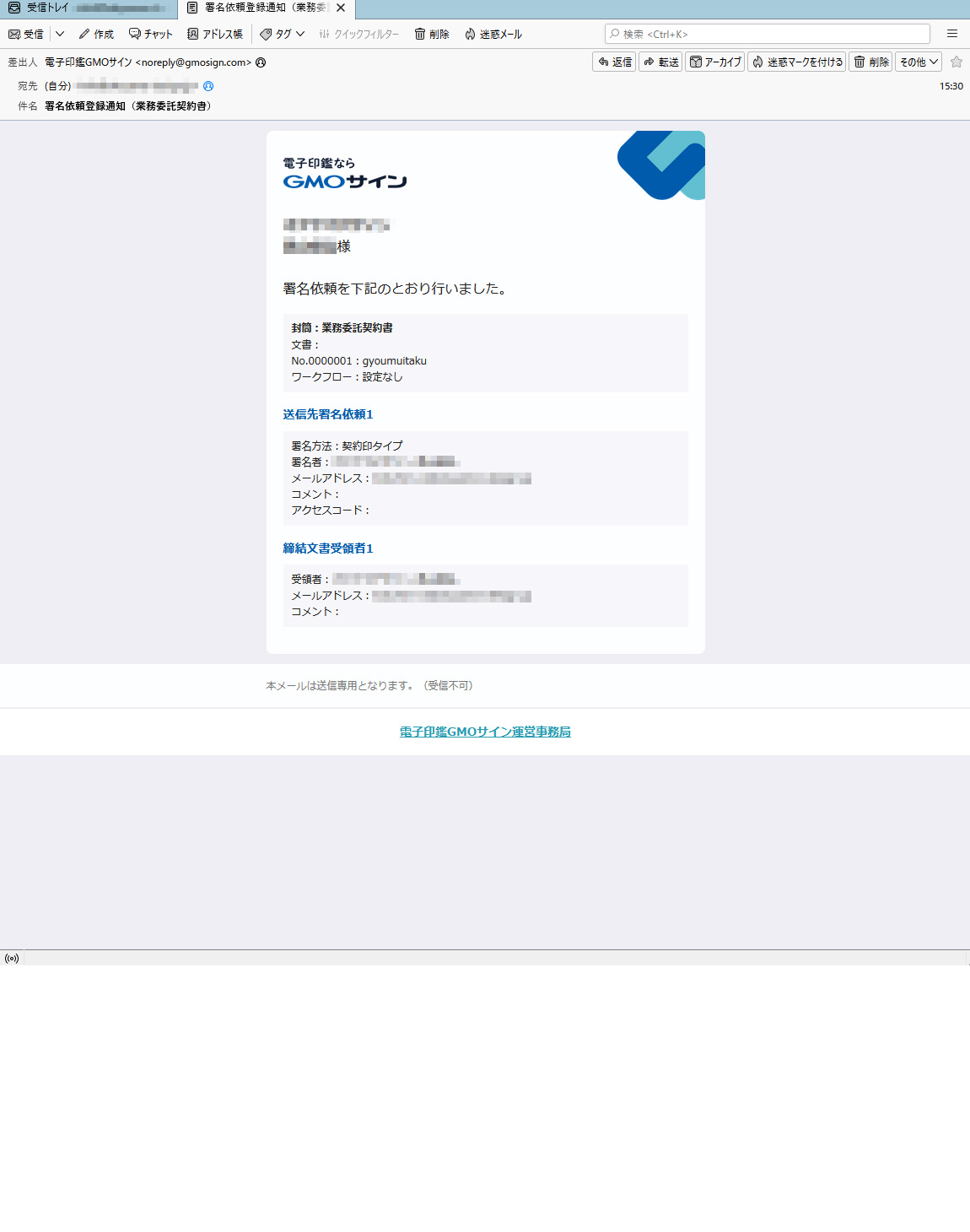
「署名依頼登録通知」メールが届きます。書類の情報と署名を依頼した相手、締結文書の受領者などの情報が記載されています。
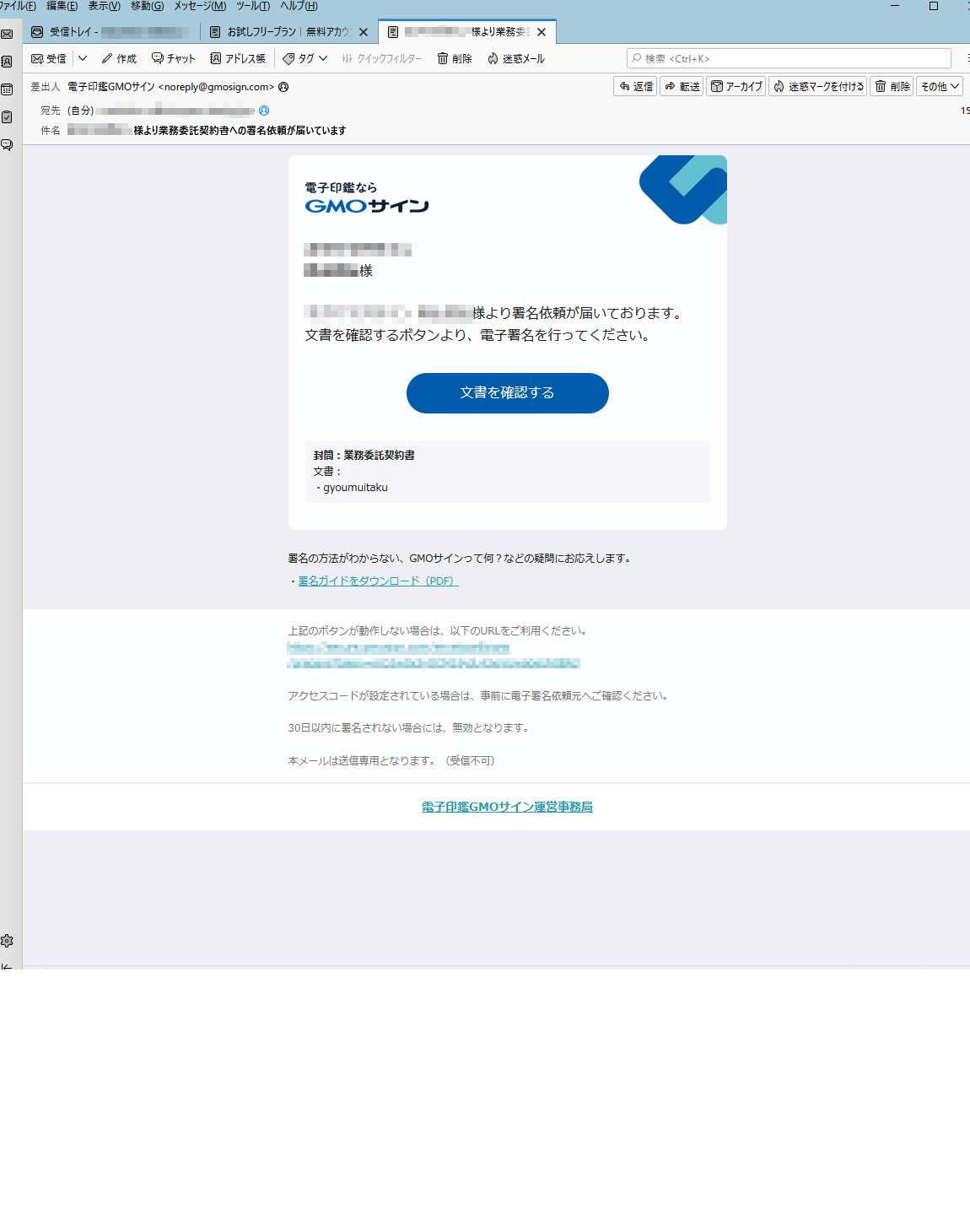
署名を依頼された相手の方には、署名依頼のメールが届きます。「文書を確認する」をクリックすると、署名の手続きに移ります。
署名を依頼された場合の手続き
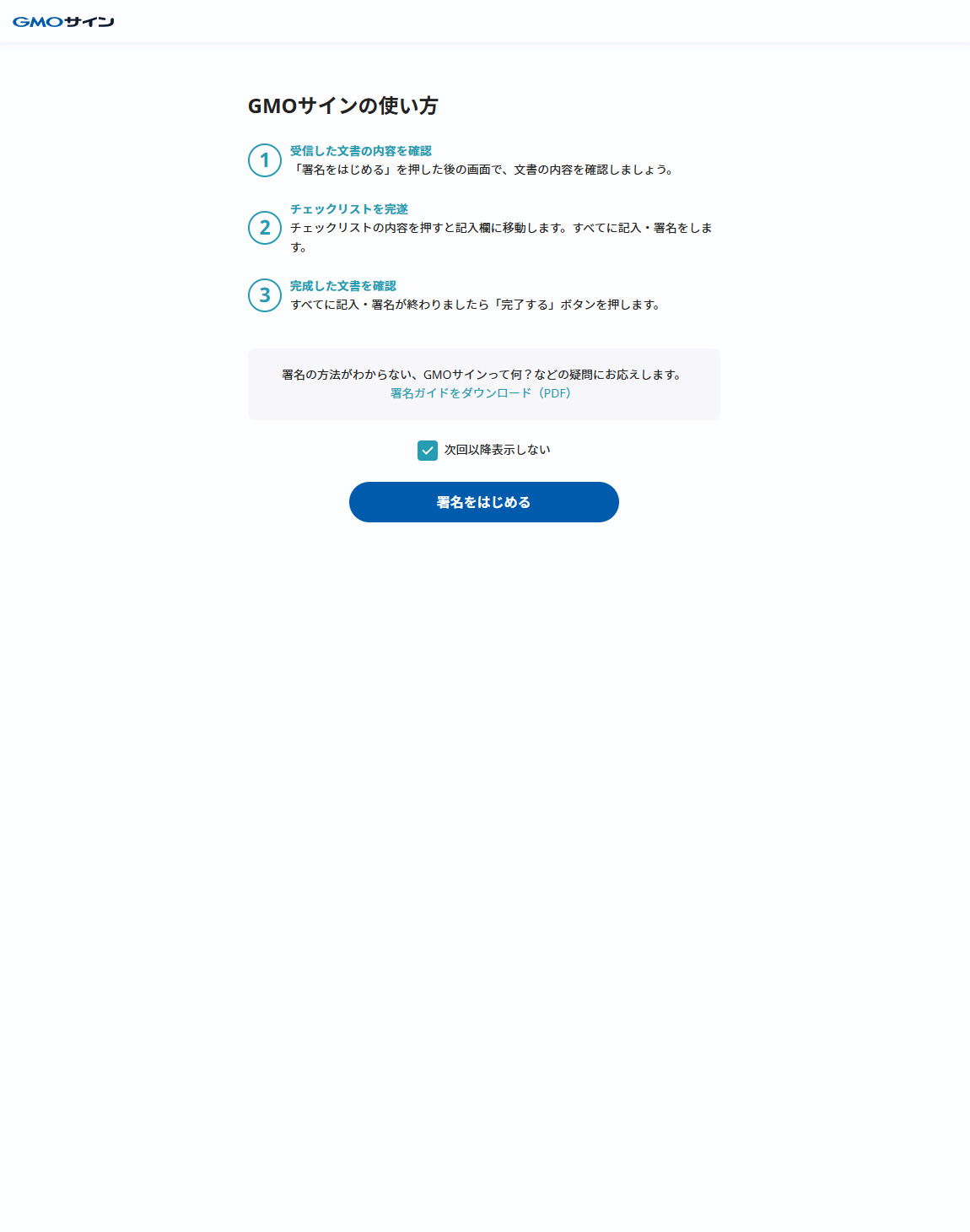
署名を依頼された場合、上記のメールが届きます。「文書を確認する」クリックで、ブラウザで上記のページが開きます。「次回以降表示しない」にチェックを入れて「署名をはじめる」をクリックします。
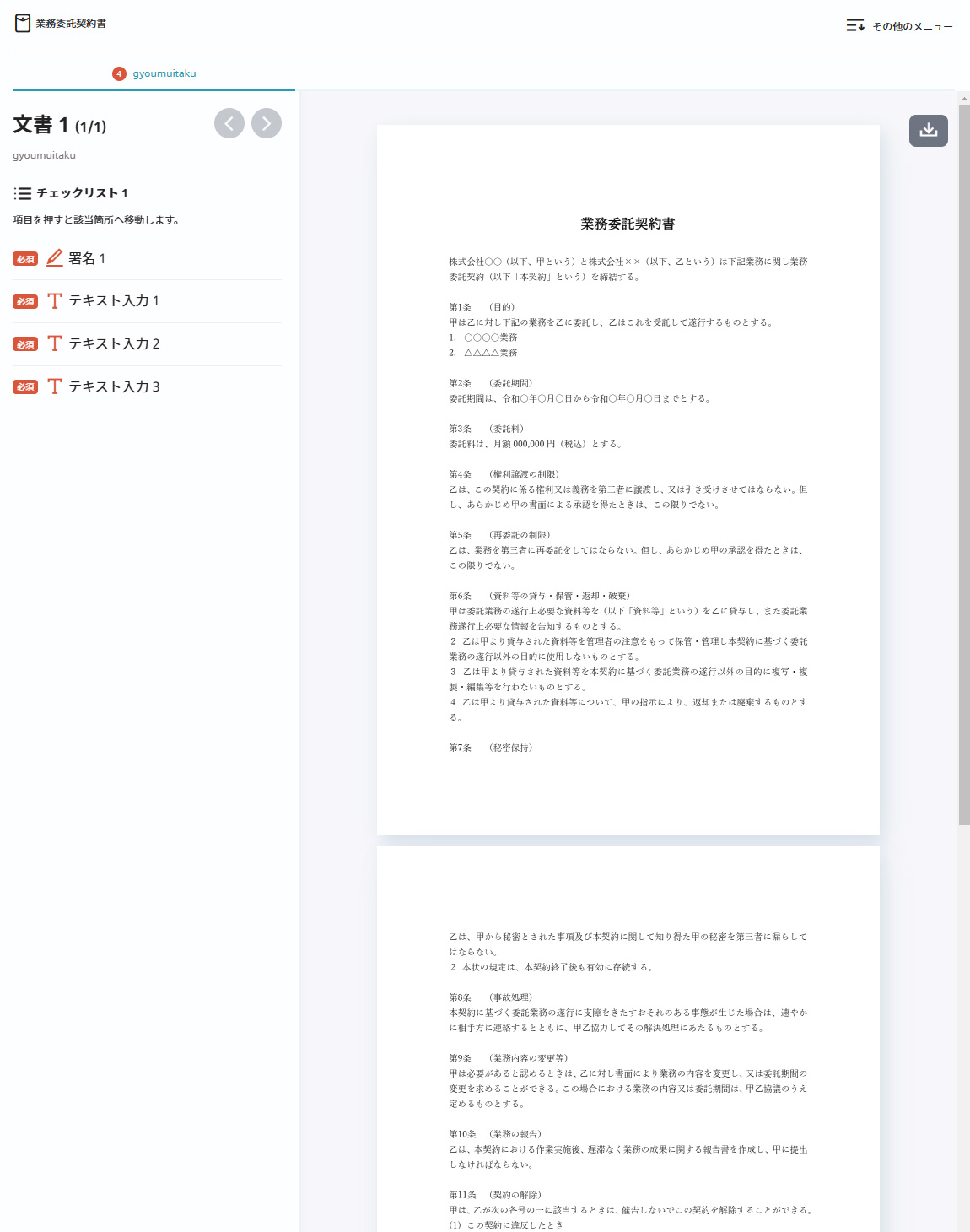
契約書類が開きます。必須項目が左に表示されています。クリックして、該当箇所へ飛んで必要項目に記入します。「署名1~」とあるところには署名を、「テキスト入力1~」というところは情報を入力します。
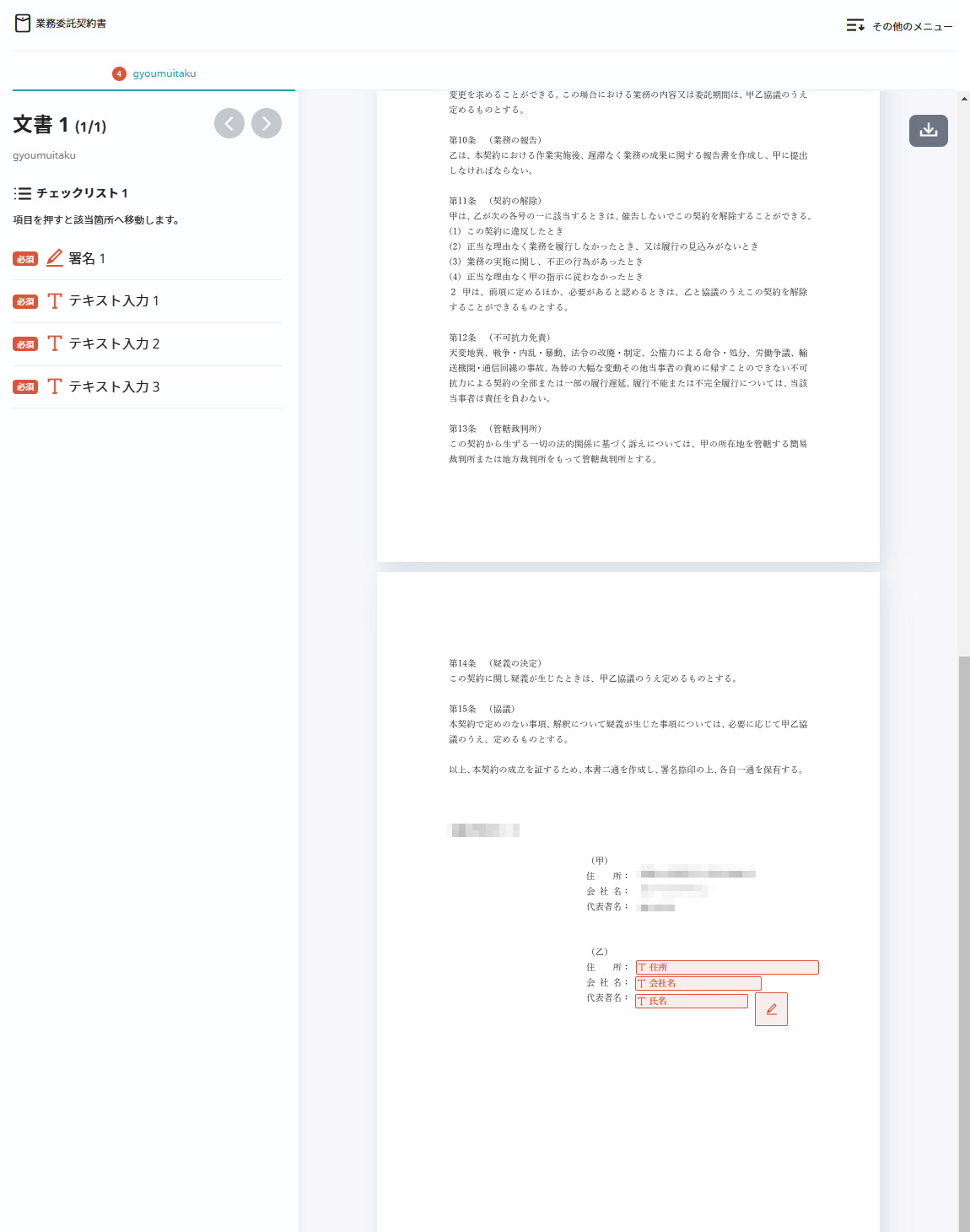
該当箇所が赤枠で表示されているので、住所・会社名・氏名などのテキスト入力と署名を行います。
署名の印影を作成
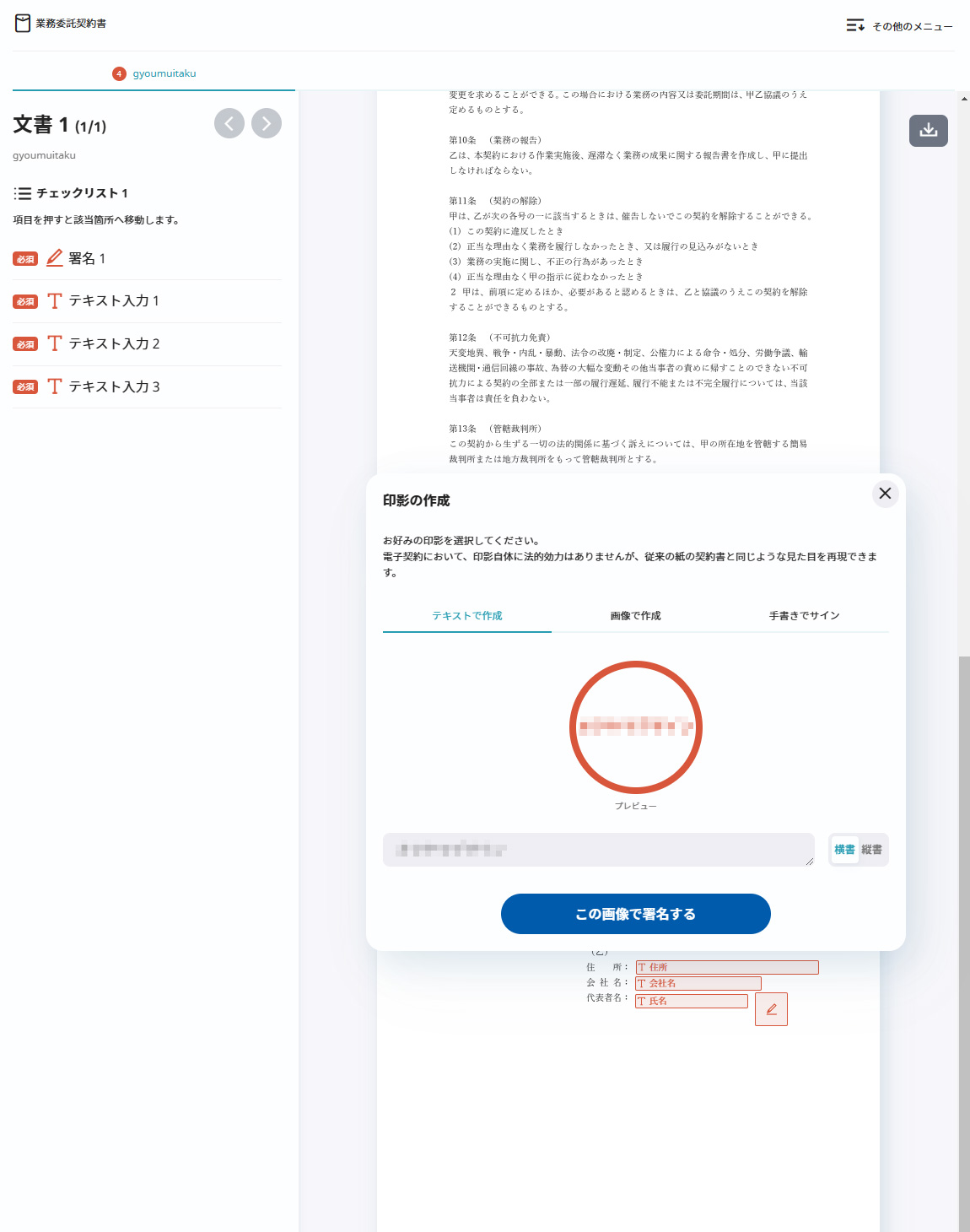
署名は「テキストで作成」「画像で作成」「手書きでサイン」の3つから選ぶことが出来ます。「電子契約においては、印影自体に法的効力はありませんが、従来の紙の契約書と同じような見た目を再現できます」とあるように、どれを選んでも効力は同じです。上の画像はテキストで作成する場合です。印影のような丸枠と中に入力したテキストが表示されます。
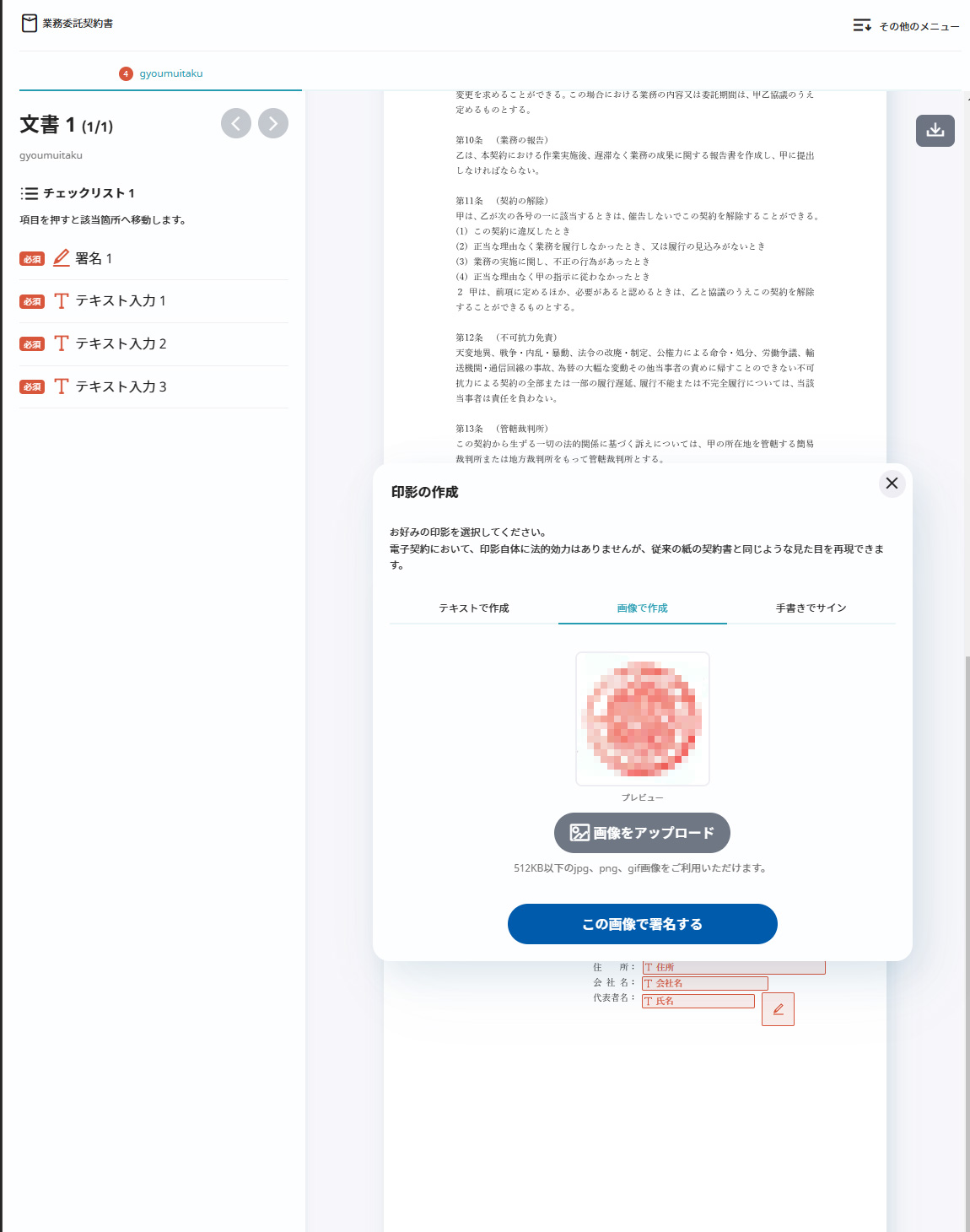
画像で作成は印影の画像データをアップロードします。上の画像は実際の会社印をスキャンしたものをアップしています。見た目を紙の書類に近づけたい場合はこちらがいいかもしれません。
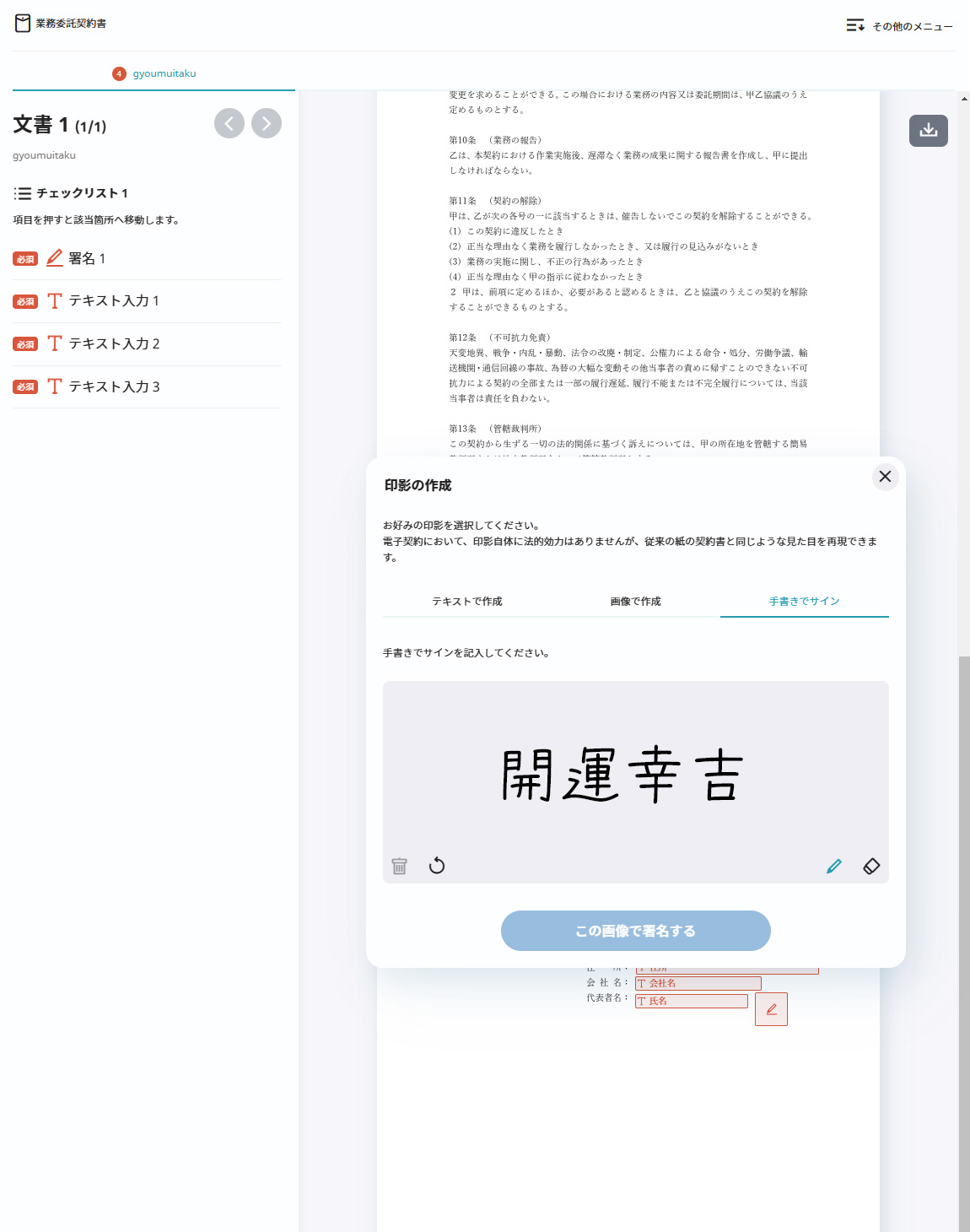
印影をサインで作成する場合は、パソコンの場合はマウスでなぞって署名します。iPadなどペンが使える端末で書くのがベストだと思います。
テキスト入力をして書類の仕上げ
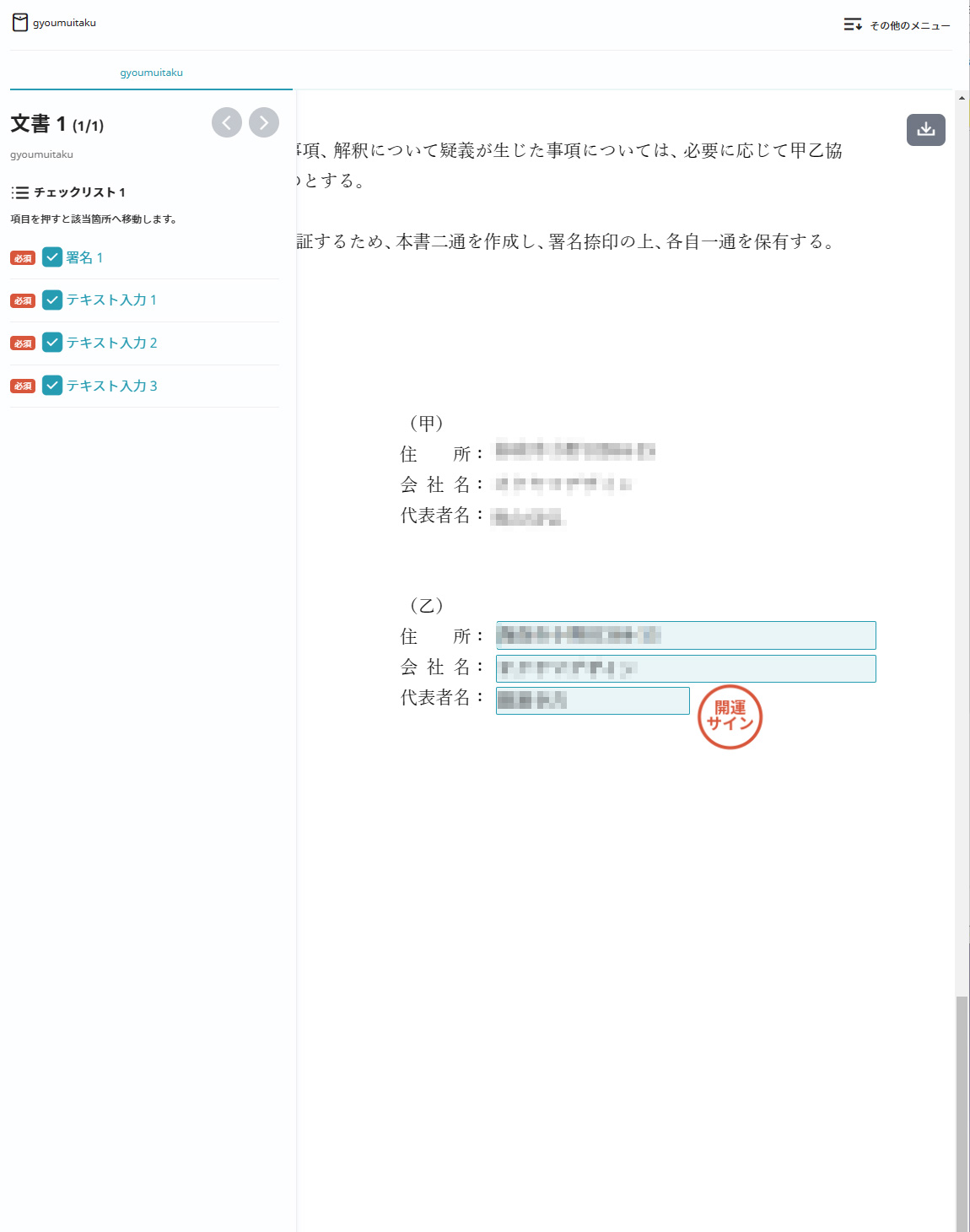
テキスト入力と署名を行った状態です。署名は選んだ印影が反映されます。上記は印影をテキストで作成した場合です。
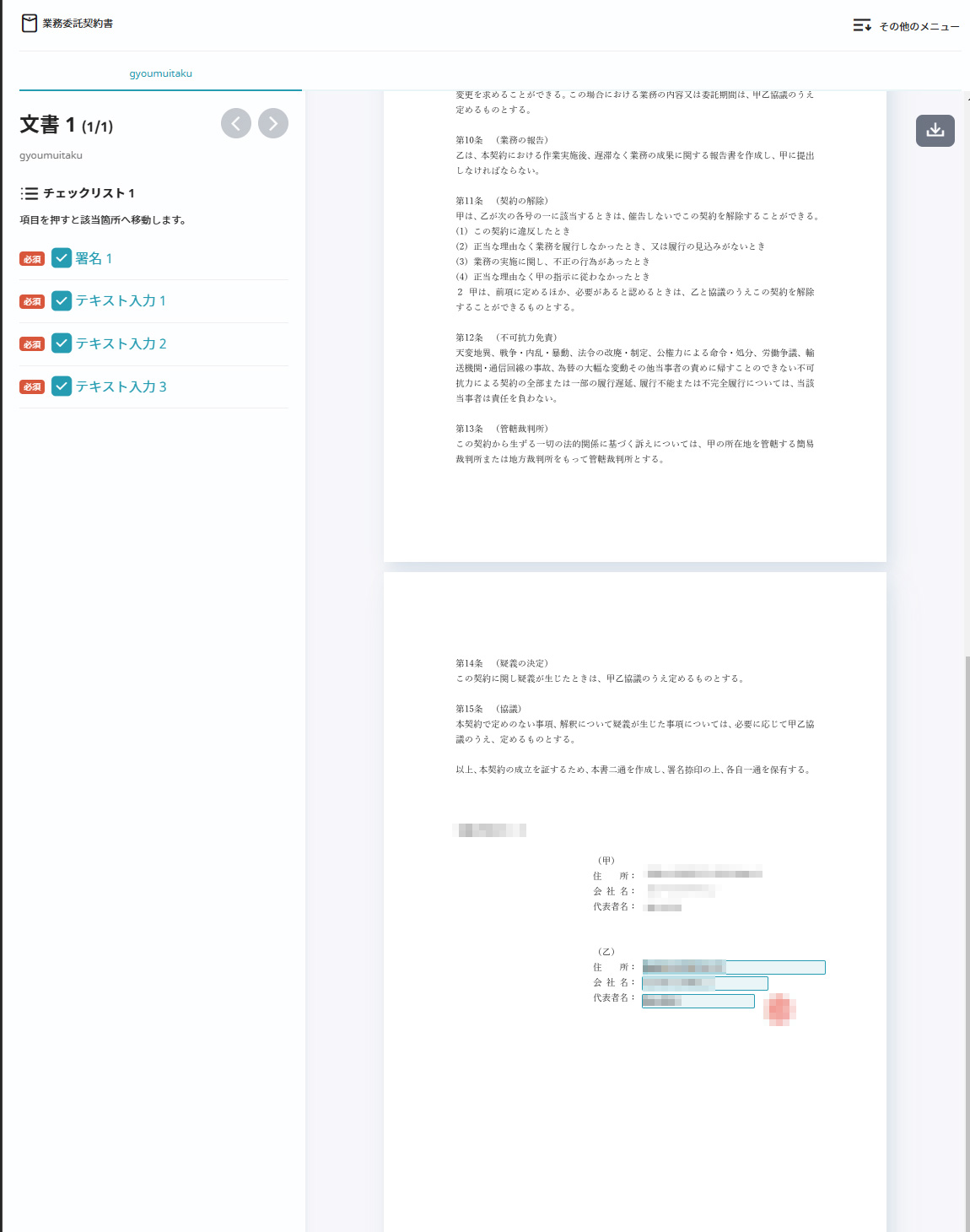
こちらは印影を画像で作成した場合です。
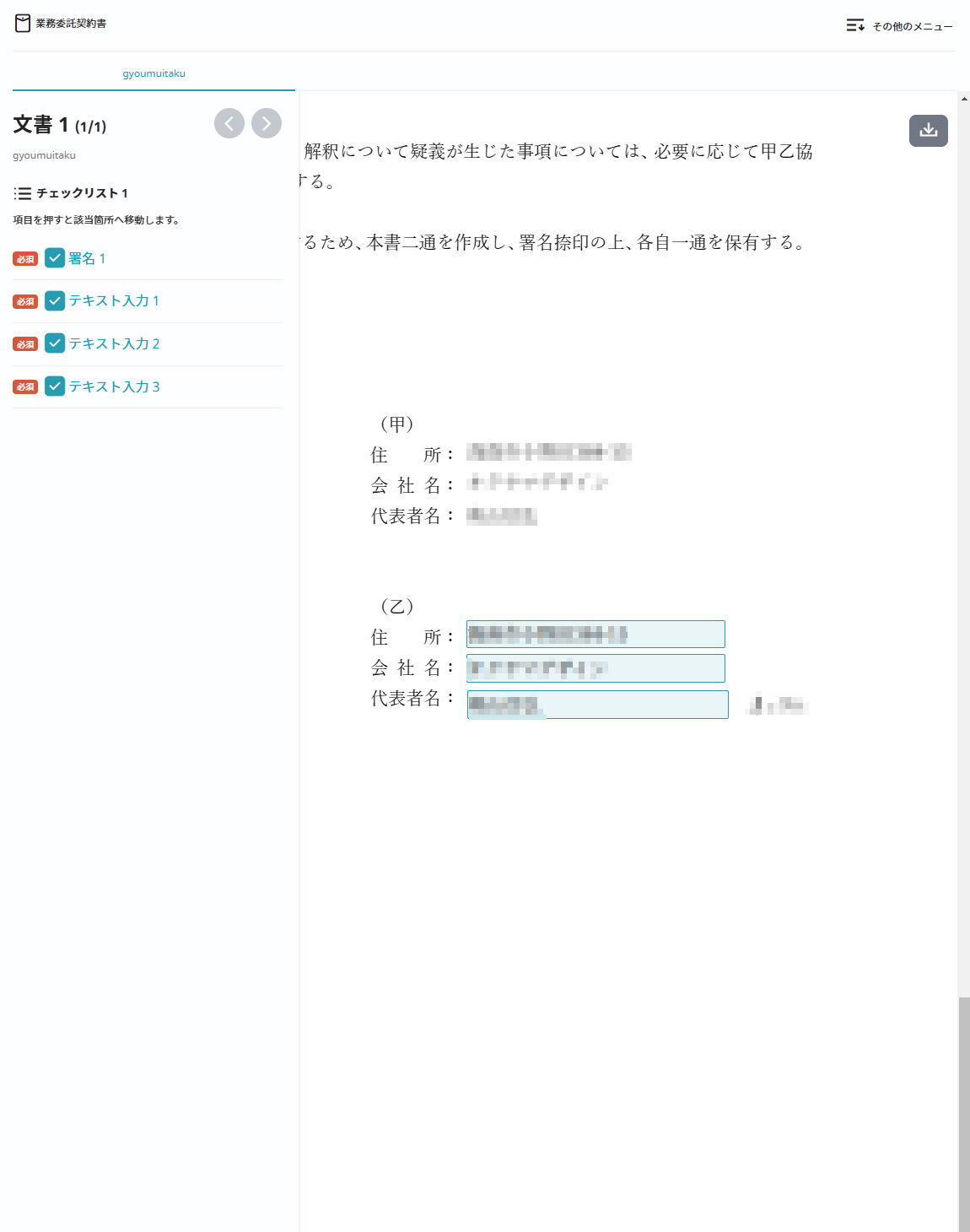
印影を手書きでサインした場合です。指定された場所にサインが反映されます。
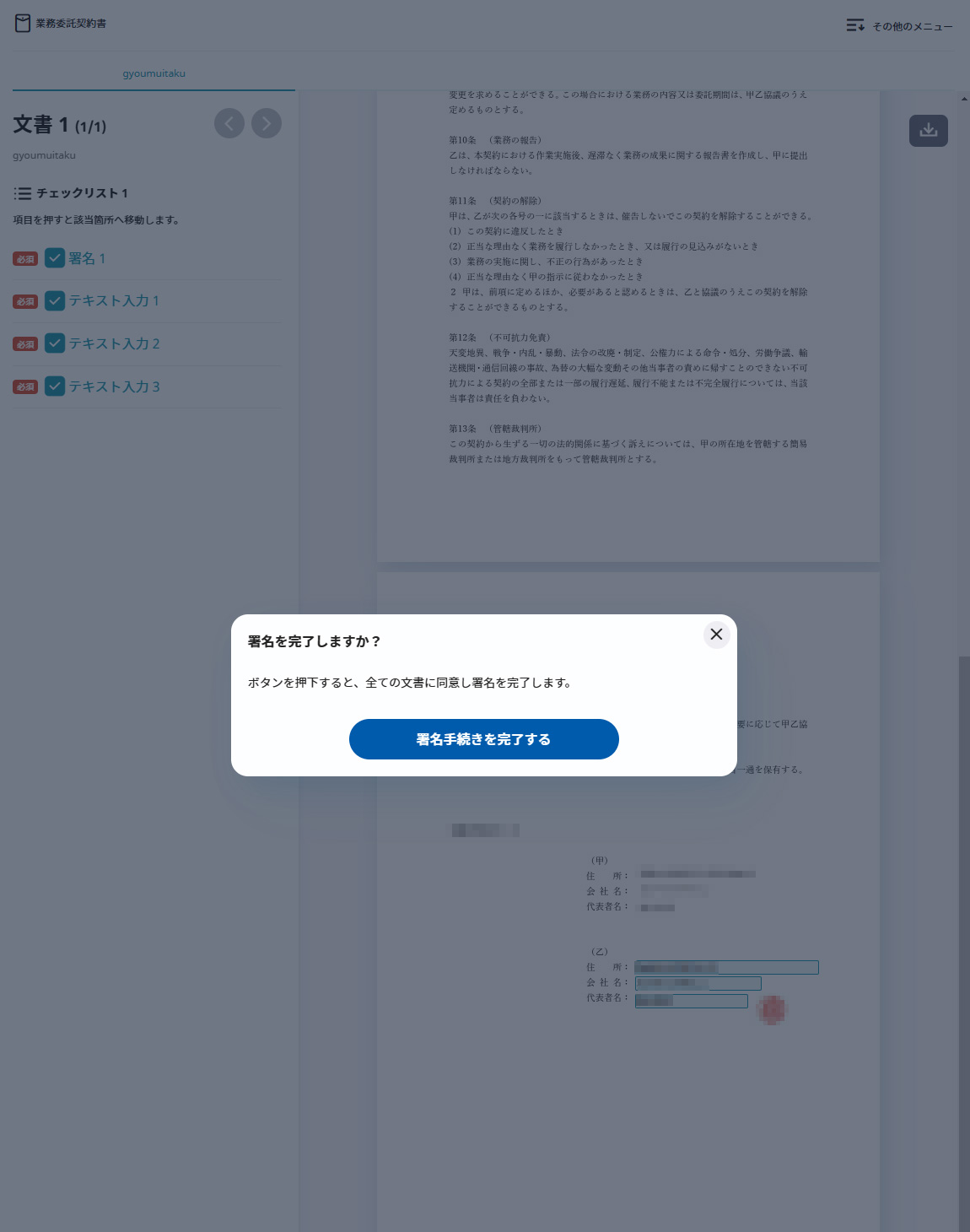
「完了する」をクリックし、「署名手続きを完了する」で署名が完了します。
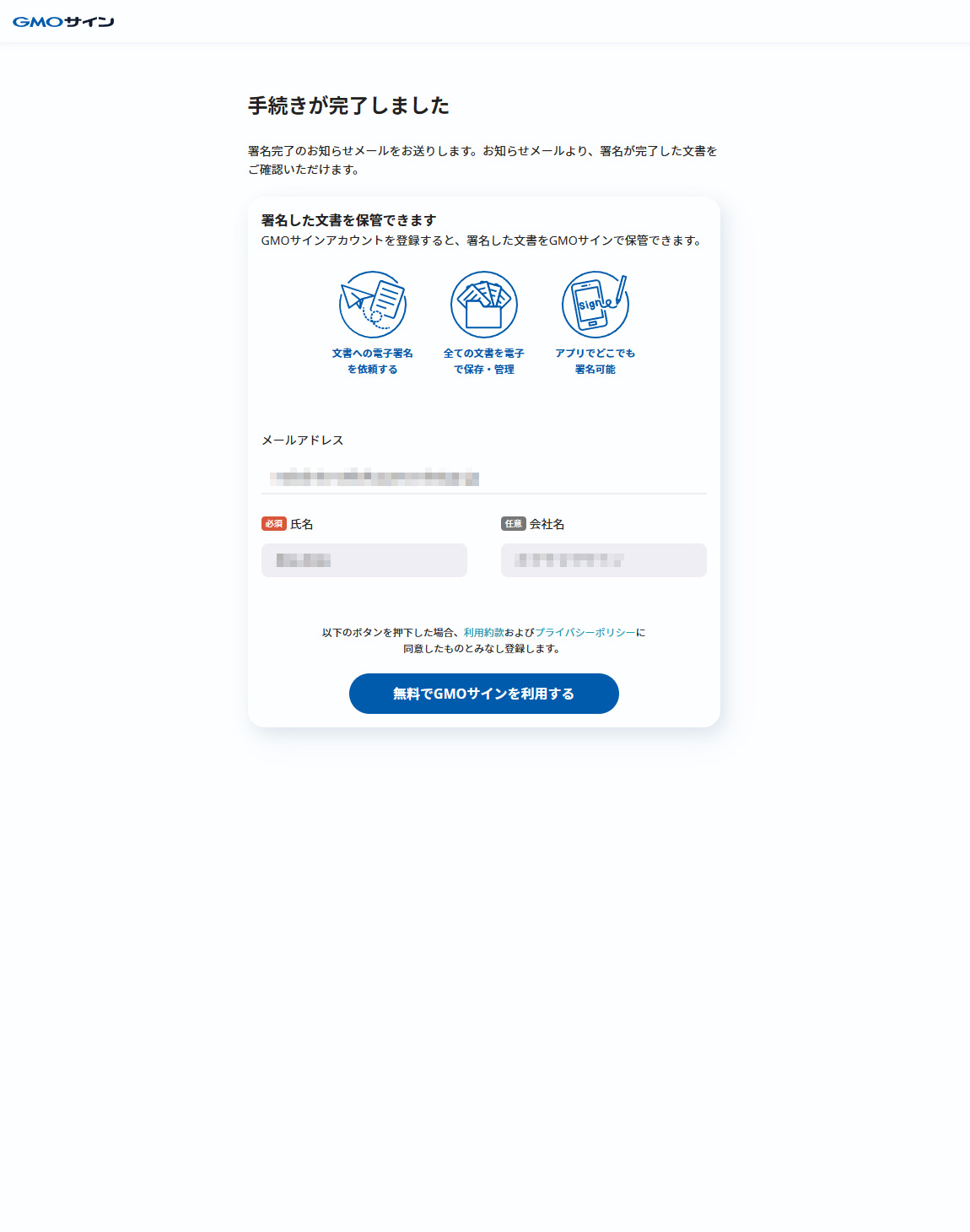
これで電子契約の署名依頼が完了しました。この段階ではGMOサインの利用登録は完了していません。登録をせずとも署名を終える事は出来ますが、署名した文書を保管するためには登録がおすすめです。
署名完了のメールが届く
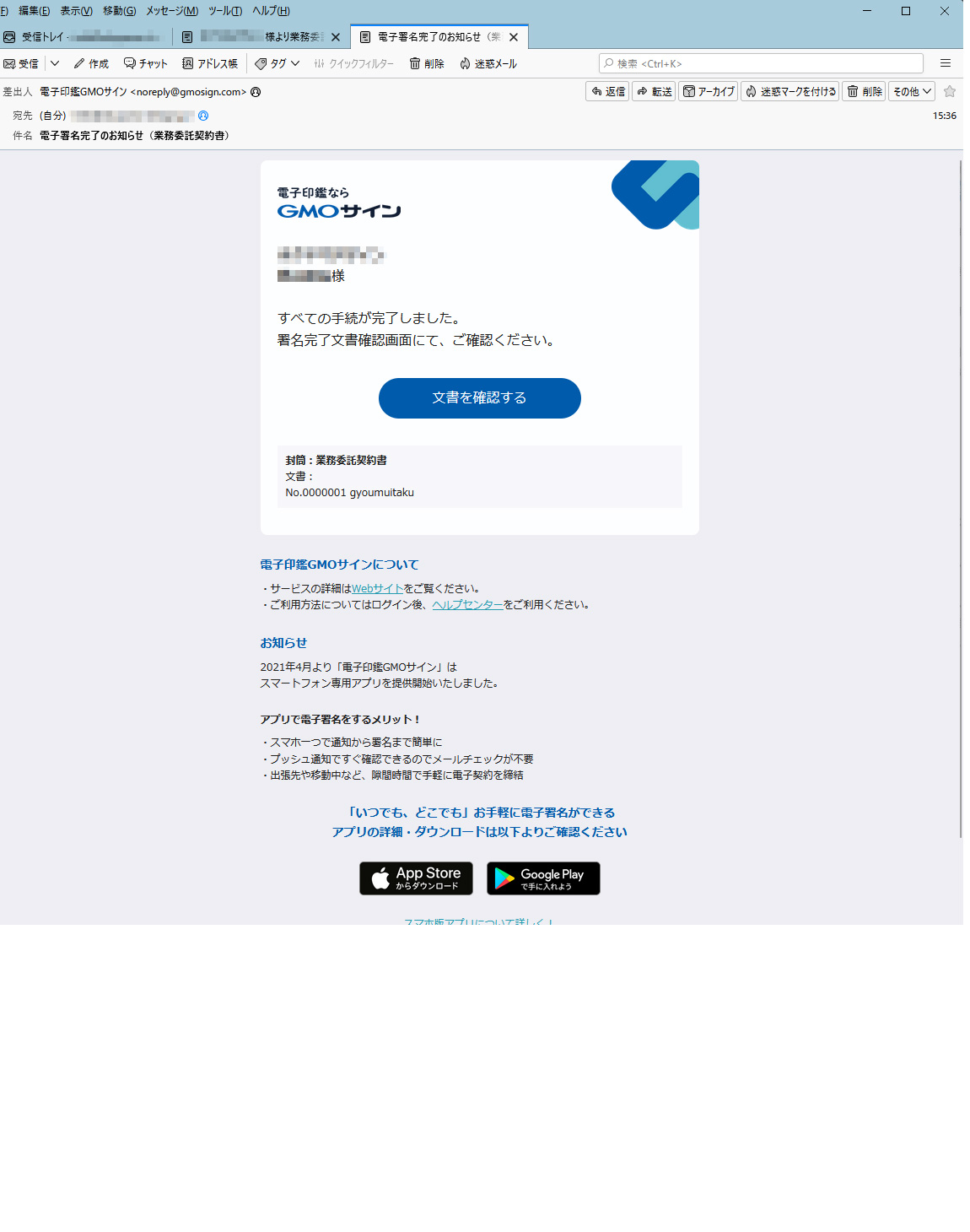
電子契約の依頼者に署名完了のお知らせメールが届きます。管理画面にて署名が完了した契約書を確認することができます。
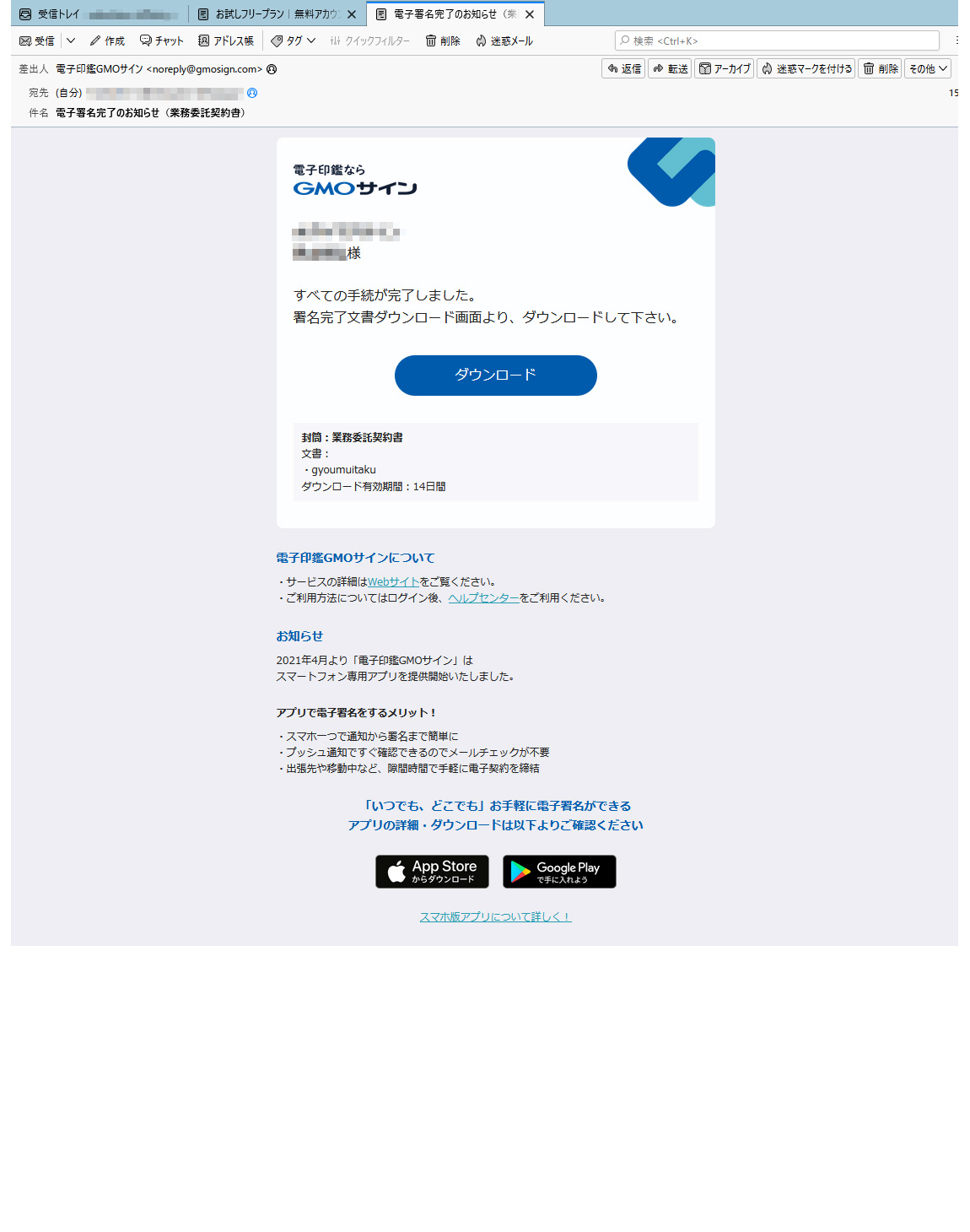
署名をした契約相手にも入力したメールアドレス宛に「電子署名完了のお知らせ(文書名)」「【文書名】送付のお知らせ」といった件名で手続き完了のメールが届きます。GMOサインにて利用登録をしていない場合でも、14日間は「ダウンロード」から書類のダウンロードが可能です。
署名後にユーザー登録で契約文書の確認ができます
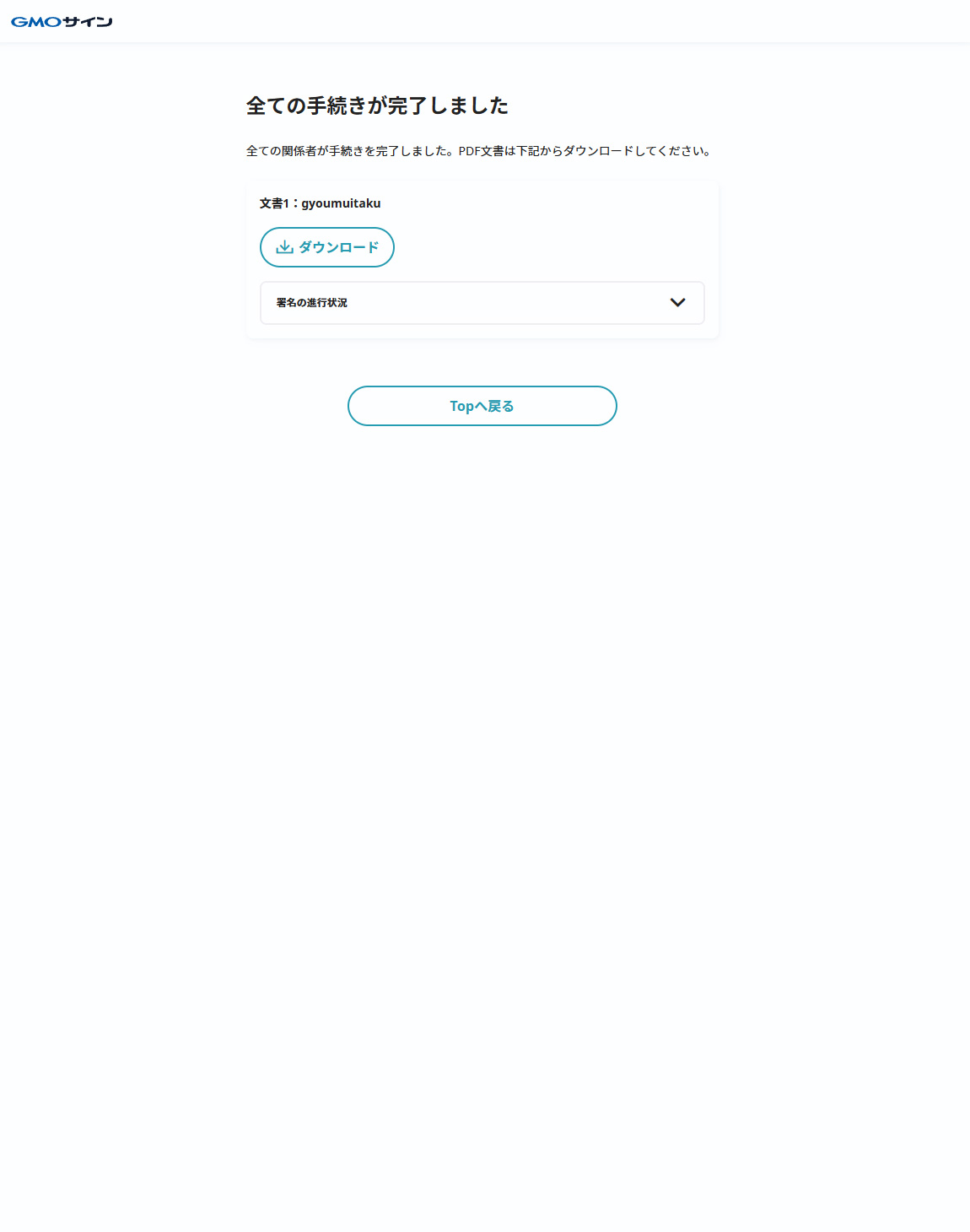
署名完了後、「電子印鑑GMOサインへログイン」をクリックでGMOサインの利用登録へと進みます。登録方法はこのページの冒頭の手順とほぼ同じ流れになります。GMOサインより管理者アカウントと仮パスワードがメールアドレスに届きますので、その後パスワードを本パスワードに変更すると、ログインできるようになります。
電子署名情報とタイムスタンプ情報は管理画面、Adobe Acrobat Readerから確認できます
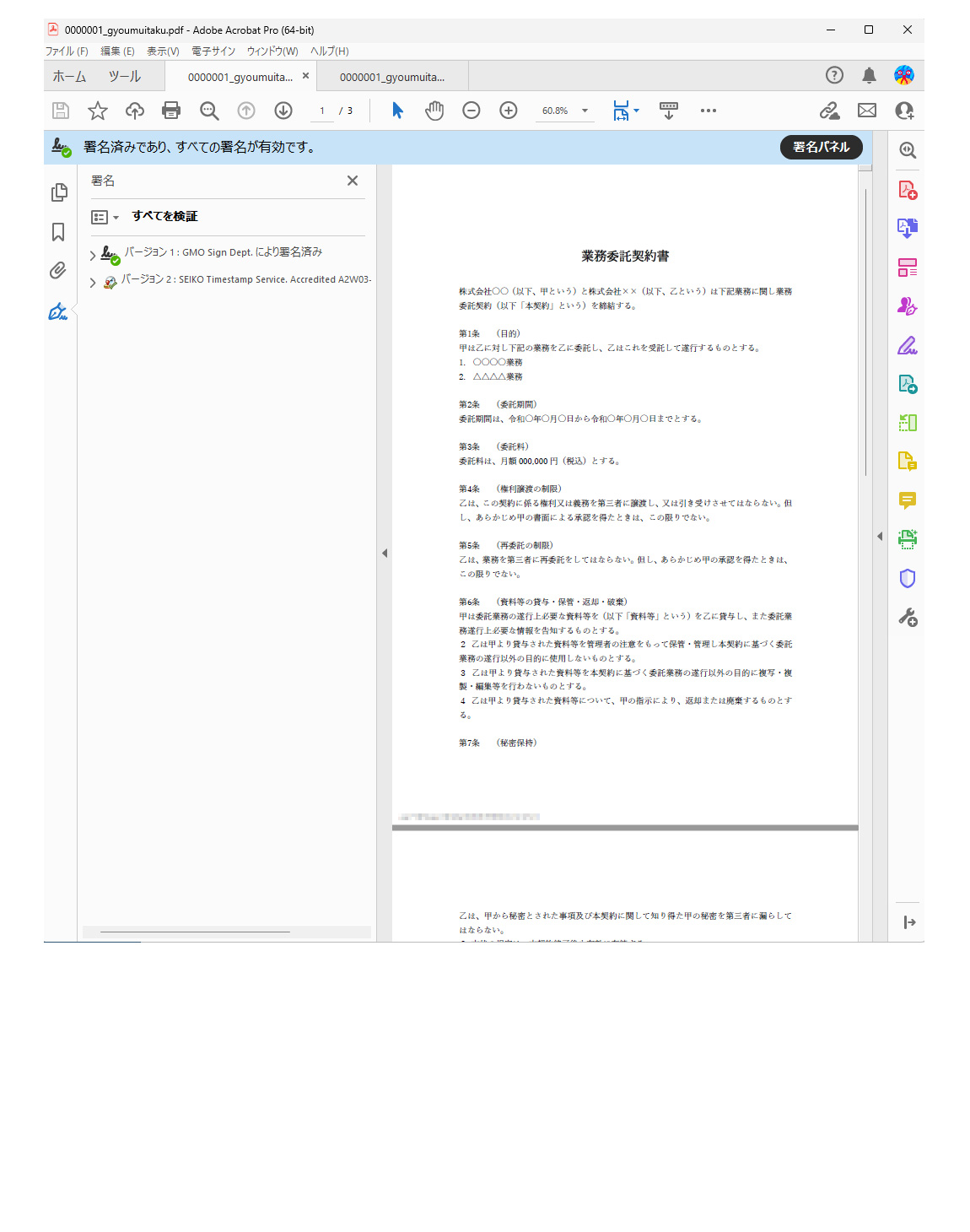
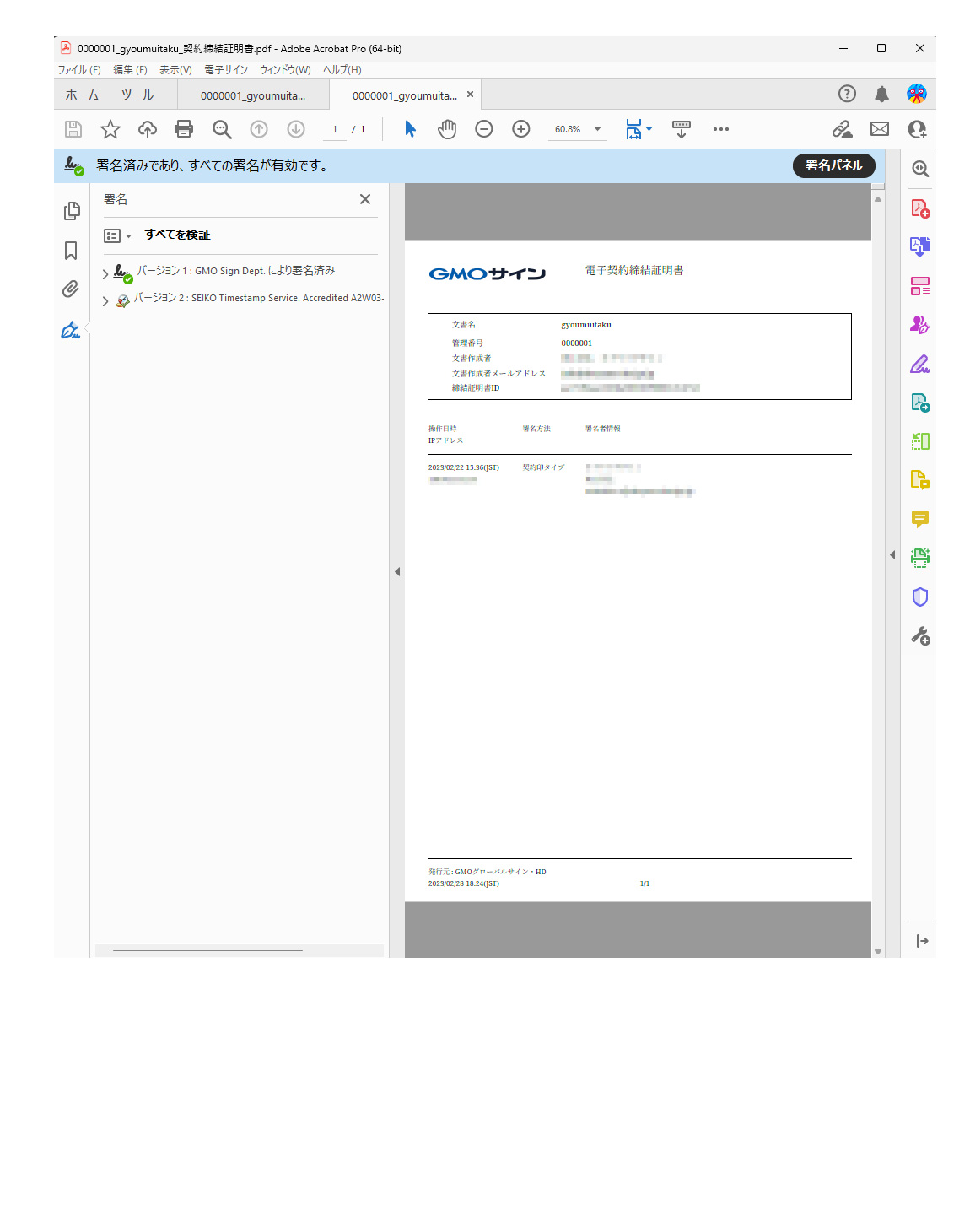
契約書は管理画面の「文書管理」から確認できます。また、ダウンロードも可能です。ダウンロードした文書はPDF形式なのでAdobeのAcrobat Readerで確認できます。署名パネルを表示すると、電子署名情報とタイムスタンプ情報が確認できます。


